| Cursus Word 2013 | go to : Index - Vorige - Volgende | ||
| Les 49 | Inhoudsopgave (3) | ||
| Manuele inhoudsopgave | |||
| Wanneer we geen gebruik hebben gemaakt van de verschillende kopstijlen in ons document, kunnen we toch nog een inhoudsopgave invoegen. | |||
| Het is dan wel een tijdrovende bezigheid, maar het kan. | |||
| Om een inhoudsopgave manueel toe te voegen, selecteer je eerst de tekstlijn die je wil opnemen in je inhoudsopgave. | |||
| En klik daarna de knop "Tekst toevoegen" onder het tabblad "Verwijzingen" in het lint. Dit opent een drop-downmenu met verschillende niveau-instellingen. Klik het niveau dat je wil toekennen aan de geselecteerde tekst. |
|||
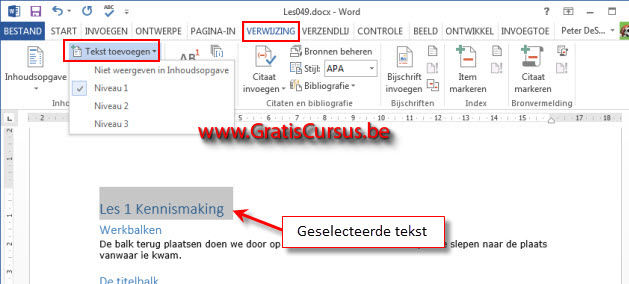 |
|||
| Dit herhaal je voor elke lijn tekst die je wil opnemen in je inhoudsopgave. | |||
| Wanneer deze allen zijn ingegeven, selecteer je eerst de plaats in je document waar je de inhoudsopgave wil invoegen, en klik je op de knop "Inhoudsopgave" in het lint. | |||
| Dit opent het drop-downmenu waarin we of één van de drie vooraf opgemaakte inhoudsopgaven kunnen kiezen, of voor "Inhoudsopgave invoegen..." | |||
| Wanneer je kiest voor de laatste "Inhoudsopgave invoegen...", krijg je het dialoogvenster "Inhoudsopgave" te zien waarover ik het in les 54 reeds heb gehad. | |||
| Opmaken van een inhoudsopgave | |||
| De opmaak van een inhoudsopgave kunnen we wijzigen door alle tekst te selecteren in de inhoudsopgave, en gebruik te maken van de opmaakmogelijkheden onder het tabblad "Start", in de groep "Lettertype". | |||
 |
|||
| Maar, telkens wanneer we onze inhoudsopgave bijwerken, zal deze terug worden weergegeven in de standaard opmaak. | |||
| Dus een betere manier is te klikken op de knop "Inhoudsopgave" in het lint, en te kiezen voor "Inhoudsopgave invoegen" uit het drop-downmenu. In het dialoogvenster "Inhoudsopgave" dat verschijnt klik je de knop "Wijzigen". |
|||
Een tweede dialoogvenster "Opmaakprofiel" verschijnt. |
|||
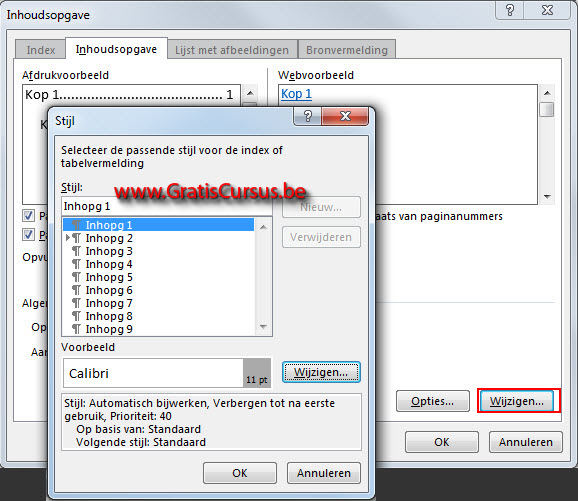 |
|||
Dit opent nog maar eens een dialoogvenster. Bovenaan het dialoogvenster zien we de naam van de stijl, in dit geval Inhopg1. |
|||
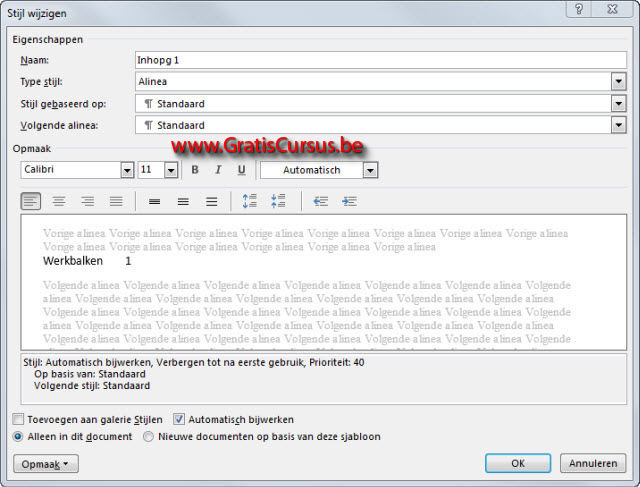 |
|||
| Onderaan het dialoogvenster hebben we nog een aantal opties. | |||
| Wanneer de optie "Automatisch bijwerken" is aangevinkt, wat standaard het geval is, zullen de wijzigingen die je maakt in dit dialoogvenster, automatisch worden doorgevoerd op de tekst waarop deze stijl werd toegepast in je document. De rest van de opties lijken me allen wel duidelijk. Klik de knop OK wanneer je al je opties hebt ingegeven. |
|||
| Verwijderen van een inhoudsopgave | |||
| Om een inhoudsopgave te verwijderen klik je de knop "Inhoudsopgave" in het lint, en kies je uit het drop-downmenu "Inhoudsopgave verwijderen. Dit wou ik toch nog even vermelden. |
|||
| Het Navigatievenster | |||
| Ik had het er reeds eerder over gehad, het Navigatievenster. Om het navigatievenster te openen kies je het tabblad "Beeld" in het lint, en klik je de knop "Navigatievenster". Het navigatievenster gebruiken we om te navigeren in ons document. |
|||
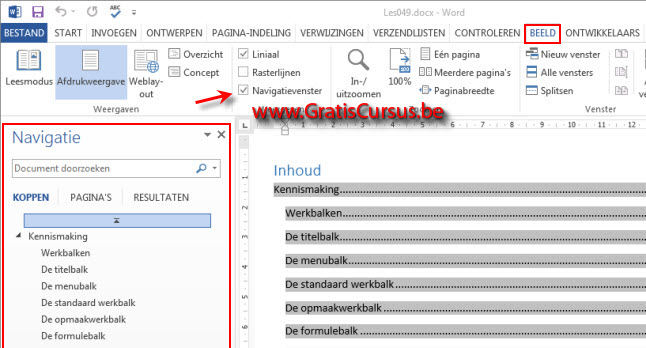 |
|||
| > | |||
| Index - Vorige - Volgende | |||
copyright © 2012 - gratiscursus.be
![]()

