| Cursus Word 2013 | go to : Index - Vorige - Volgende | ||
| Les 48 | Inhoudsopgave (2) | ||
| Zelfgemaakte kopstijlen gebruiken | |||
| Wanneer je zelfgemaakte kopstijlen gebruikt in je document, kunnen we deze ook gebruiken in onze inhoudsopgave. | |||
| Eerst plaats je de cursor in je document, op de plaats waar je de inhoudsopgave wil invoegen. | |||
| Klik vervolgens de knop "Inhoudsopgave" onder het tabblad "Verwijzingen" in het lint. | |||
| Kies onderaan het drop-downmenu voor "Inhoudsopgave invoegen". Dit opent het dialoogvenster "Inhoudsopgave". |
|||
| Klik de knop "Opties", in het dialoogvenster. | |||
| > | |||
| Dit opent nog een dialoogvenster "Opties voor inhoudsopgave". Het vakje "Opmaakprofielen" is standaard aangevinkt. Aan de linkse kant vinden we de beschikbare opmaakprofielen. Aan de rechtse kant vinden we het niveau dat is toegewezen aan het opmaakprofiel. Zo kun je zien in Afbeelding 1, hieronder, dat het niveau 1 is toegewezen aan Kop 1, niveau 2 is toegewezen aan Kop 2, en niveau 3 is toegewezen aan Kop 3. Dit is de standaard instelling. Om nu de standaard kopstijl-instellingen te wijzigen, verwijder je de cijfertjes (het niveau) uit het vak Kop 1, Kop 2, en Kop 3 (Afbeelding 3) Je scrollt naar beneden, en daar zie je de zelfgemaakte kopstijlen staan (Afbeelding 2). |
|||
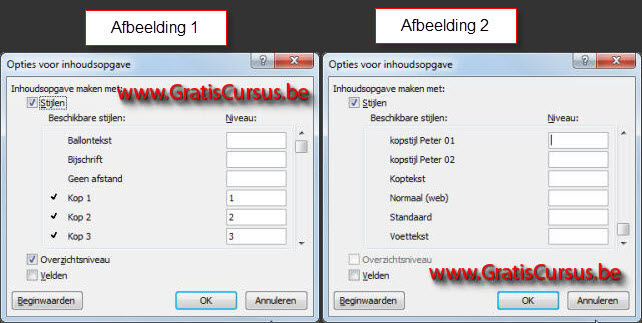 |
|||
| Plaats de cijfertjes 1, 2 (het niveau) in de juiste vakken (Afbeelding 4). | |||
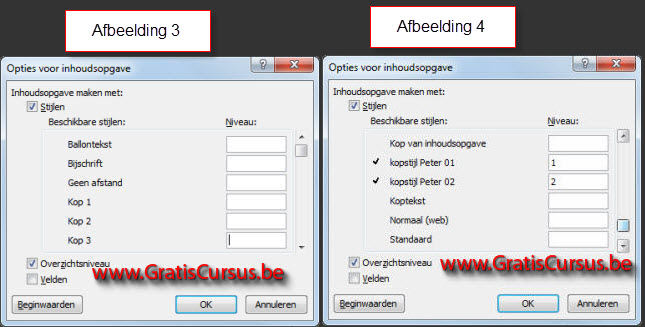 |
|||
| Klik OK wanneer je klaar bent. | |||
| En klik nogmaals op OK in het vorige dialoogvenster. | |||
| Dit geeft ons een inhoudsopgave gebaseerd op de zelfgemaakt kopstijlen. | |||
| Inhoudsopgave bijwerken | |||
| Wanneer we wijzigingen hebben aangebracht in ons document, bijvoorbeeld tussen hoofdstuk 2 en 3 hebben we een hoofdstuk toegevoegd, moeten we de inhoudsopgave natuurlijk aanpassen. | |||
Hiervoor plaats je de cursor bovenaan de inhoudsopgave. |
|||
|
|||
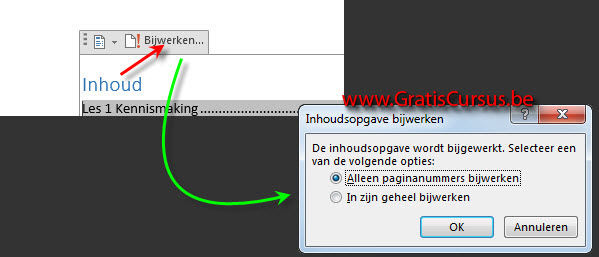 |
|||
| De eerste optie is standaard geselecteerd. Dit werkt de paginanummers bij wanneer we gegevens uit ons document hebben verwijderd, of hebben toegevoegd. | |||
| De tweede optie zal alle wijzigingen doorvoeren die we hebben gemaakt in ons document. | |||
| Dit zijn zowel de paginanummers, plus de verschillende bestaande of nieuw ingevoegde koppen, plus de verschillende niveaus. | |||
| Wanneer je dus een heel hoofdstuk hebt ingevoegd tussen 2 en 3, kies je voor de tweede optie: "In zijn geheel bijwerken". | |||
| Klik OK in het dialoogvenster. | |||
| Het hoofdstuk dat je juist hebt ingevoegd tussen hoofdstuk twee en drie, wordt opgenomen in de inhoudsopgave. | |||
| Index - Vorige - Volgende | |||
copyright © 2012 - gratiscursus.be
![]()
>

