| Cursus Word 2013 | go to : Index - Vorige - Volgende | ||
| Les 54 | Wijzigingen | ||
| Wijzigingen bijhouden | |||
| Of je nu wijzigingen wil bijhouden aan je eigen document, of wil je wijzigingen bijhouden aan een ander zijn document, je moet de optie "Wijzigingen bijhouden" inschakelen. Je vindt deze optie onder het tabblad "Controleren", in het lint. De knop "Wijzigingen bijhouden" bestaat uit twee delen, het bovenste deel is een "Wisselknop". Wanneer we hierop klikken, zal dit de optie "Wijzigingen bijhouden" aan of uitschakelen. |
|||
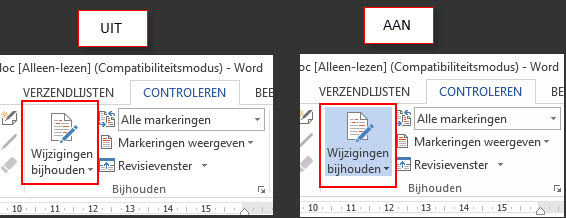 |
|||
| Klikken op het naar beneden wijzend pijltje, onderaan de knop, toont ons een drop-downmenu met drie opties. | |||
De eerste optie, "Wijzigingen bijhouden", zal ook deze optie aan, of uitschakelen. De tweede optie "Opties voor bijhouden van wijzigingen" bespreek ik later in deze les. De derde optie opent het dialoogvenster "Opties voor Word" waar je de gebruikersnaam kunt wijzigen. Wanneer de optie "Wijzigingen bijhouden" is ingeschakeld, zal Word alle wijzigingen die we maken in ons document markeren. Sommige wijzigingen worden gemarkeerd door één merkteken, anderen dan weer door meerdere. |
|||
| > | |||
| Zo zal bijvoorbeeld wanneer we de opmaak van tekst wijzigen, een enkel verticale lijn worden geplaatst aan de linkerkant van ons document (A). | |||
| En zal bijvoorbeeld wanneer we tekst wijzigen in ons document, de oude tekst worden doorstreept, de nieuwe tekst worden toegevoegd en een verticale lijn worden geplaatst aan de linkerkant van ons document (B). | |||
 |
|||
| Tekst die wordt toegevoegd zal worden gemarkeerd in een andere kleur. | |||
| Tekst die wordt verplaatst krijgt een andere kleur, wordt doorstreept op de plaats waar hij is verwijderd, en een andere kleur gegeven op de plaats waar je hem hebt geplaatst. | |||
| En zo heeft elke wijziging zijn eigen markering. Elke markering heeft altijd een verticale lijn aan de linkerkant van het document. |
|||
| Opties voor het bijhouden van wijzigingen | |||
| Standaard worden de markeringen voor de wijzigingen in ons document op een bepaalde manier weergegeven. Dit kunnen we wijzigen. | |||
| Klik hiervoor op het pijltje naast de groep "Bijhouden", en klik de optie "Geavanceerde opties". | |||
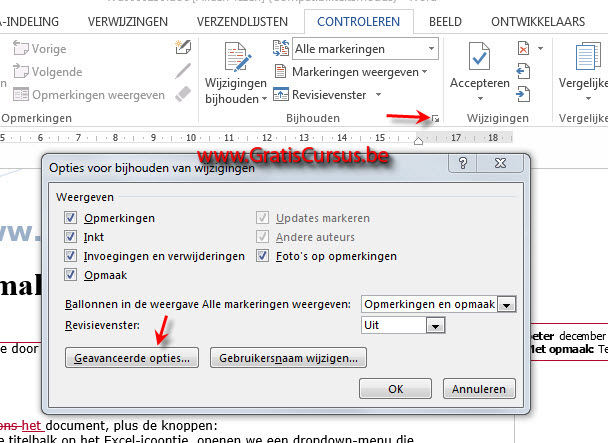 |
|||
Dit opent het dialoogvenster "Opties voor bijhouden van wijzigingen". Dit dialoogvenster is verdeeld in vijf secties. De eerste sectie is "Opmaak". Wanneer er in het vak "Kleur", "Door auteur" is ingevuld, betekent dat de kleur wijzigt afhankelijk van de auteur die de wijziging heeft doorgevoerd. De tweede sectie is "Verplaatsingen". |
|||
| De derde sectie is "Tabellen markeren". | |||
| Deze sectie is enkel van nut wanneer we gebruik maken van tabellen in ons document. Alle opties die we hier kunnen instellen lijken me wel duidelijk. |
|||
| De vierde sectie is "Opmaak". | |||
| Deze controleert hoe de opmaakwijzigingen worden weergegeven. | |||
| De standaardinstelling is hier "Geen". Wijzigen we deze, zou dit verwarring kunnen brengen met de eigenlijke opmaak van de tekst. |
|||
| De vijfde sectie is "Ballonnen". | |||
| Deze instellingen hebben betrekking op onze opmerkingen die worden weergegeven in ballonnen. | |||
| Ook deze lijken me duidelijk. | |||
| Wanneer je de instellingen hebt doorgevoerd, klik je de knop OK. | |||
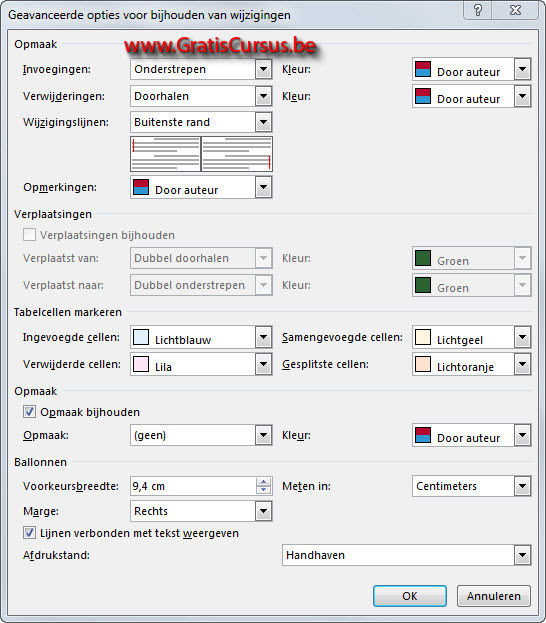 |
|||
| Index - Vorige - Volgende | |||
copyright © 2012 - gratiscursus.be
![]()

