| Cursus Word 2013 | go to : Index - Vorige - Volgende | ||
| Les 39 | Afdruk samenvoegen (5) | ||
| Gebruik maken van de Wizard | |||
| Ben je niet helemaal zeker over de volgorde van de verschillende stappen om de samenvoeging tot een goed einde te brengen, dan kun je gebruik maken van de wizard "Afdruk samenvoegen". | |||
| Deze wizard, die is verdeeld in zes stappen, maakt het ons allemaal wat makkelijker. | |||
| > | |||
| Klik hiervoor op de knop "Afdruk samenvoegen" onder het tabblad "Verzendlijsten" in het lint, en kies voor "Stapsgewijze wizard Afdruk samenvoegen" uit het drop-downmenu. | |||
Dit opent het taakvenster "Afdruk samenvoegen" aan de rechterzijde van het venster. In de eerste stap van de wizard kiezen we het documenttype. |
|||
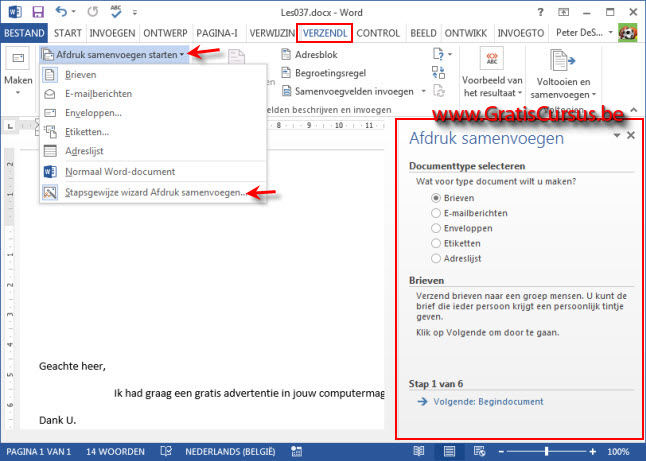 |
|||
| Dit brengt ons in stap twee van de wizard. | |||
| In stap twee van de wizard bepalen we het document dat we willen gebruiken. Hiervoor hebben we drie keuzes: 1. Het huidige document gebruiken. 2. Een sjabloon gebruiken. 3. Een bestaand document gebruiken. |
|||
| In dit voorbeeld kies ik voor de eerste optie "Het huidige document gebruiken". | |||
Klik nogmaals de knop "Volgende" onderaan het taakvenster. Dit brengt ons in stap 3 van de wizard. Ik kies voor de eerste optie "Een bestaande lijst gebruiken", en klik de knop "Bladeren" in het taakvenster. |
|||
| Dit opent een dialoogvenster waar ik navigeer naar het bestand waarin zich de tabel bevindt met mijn geadresseerden. | |||
| Ik selecteer het bestand, in dit geval een Excelbestand, en klik de knop "Openen". | |||
| Omdat mijn Excelwerkmap bestaat uit slechts een werkblad en dit werkblad is geselecteerd, hoef ik enkel de knop OK te klikken. | |||
| Dit opent het dialoogvenster met alle geadresseerden. | |||
| Meer over de verschillende opties in dit dialoogvenster hebben we reeds gezien in en vorige les. | |||
| Klik nogmaals de knop "Volgende" onderaan het taakvenster. | |||
| Dit brengt ons in stap 4 van de wizard. | |||
| Stap vier laat ons toe onze brief te typen, mocht dit nog niet zijn gebeurd, en een adresblok, een begroetingsregel en/of samenvoegvelden in te voegen. | |||
| Ook hierover heb ik het reeds uitgebreid gehad in een vorige les. | |||
| Klik nogmaals de knop "Volgende" onderaan het taakvenster. | |||
| Dit brengt ons in stap 5 van de wizard. | |||
| Stap 5 van de wizard geeft een voorbeeld van onze brief weer. | |||
| We kunnen de knoppen "Vorige" en "Volgende" gebruiken om te navigeren tussen de verschillende records in onze tabel. | |||
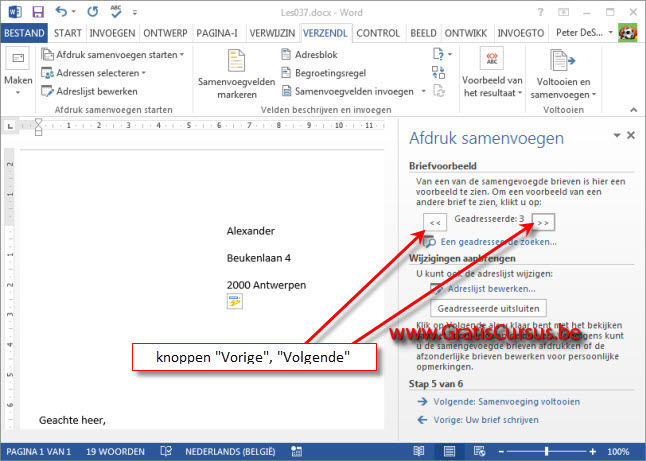 |
|||
| Klik nogmaals op de knop "Volgende" in het taakvenster om de samenvoeging te voltooien. | |||
| Dit brengt ons in de laatste stap van de wizard waar we de brieven kunnen afdrukken, of afzonderlijk bewerken. | |||
| Deze laatste optie hebben we ook reeds besproken in een vorige les. | |||
| Om het taakvenster te sluiten, klik je het kruisje rechts bovenaan het deelvenster. | |||
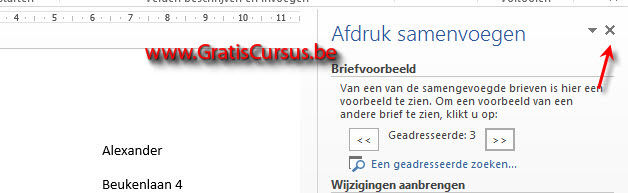 |
|||
| Index - Vorige - Volgende | |||
copyright © 2012 - gratiscursus.be
![]()

