| Cursus Word 2013 | go to : Index - Vorige - Volgende | ||
| Les 38 | Afdruk samenvoegen (4) | ||
| Begroetingsregel invoegen | |||
| Om een begroetingsregel in te voegen plaats je de cursor op de plaats in je document waar je deze wil hebben. | |||
Klik de knop "Begroetingsregel" onder het tabblad "Verzendlijst" in het lint. Ook hier hebben we een aantal opties die we kunnen instellen. Allen lijken me overduidelijk, dus veel uitleg hoef ik hierover niet te geven. |
|||
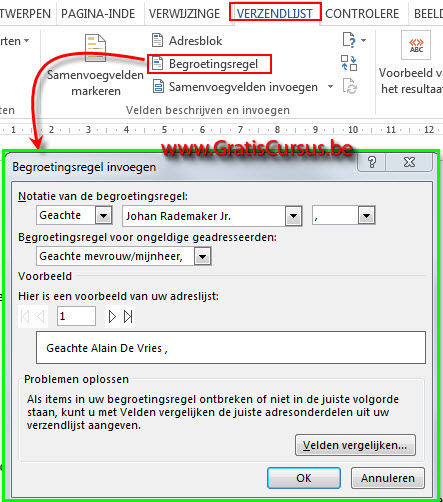 |
|||
| Resultaat bekijken | |||
| Voor we de samenvoeging voltooien, is het misschien wel verstandig eerst het resultaat eens te bekijken. | |||
| Klik hiervoor de knop "Voorbeeld van resultaat " onder het tabblad "Verzendlijst" in het lint. | |||
| Wanneer je deze knop hebt geklikt, toont Word ons het eerste record uit de tabel in ons document. | |||
| Je kunt tussen de verschillende records navigeren door te klikken op de knoppen "Eerste record", "Vorige record", Volgende record", en "Laatste record". | |||
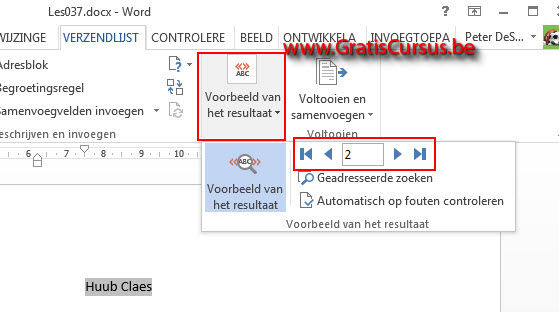 |
|||
| Klik nogmaals op de knop "Voorbeeld van resultaat " om het voorbeeldvenster te sluiten. | |||
| Controleren op fouten | |||
| En als laatste stap voor we de samenvoeging voltooien, controleren we nog even of we geen fouten hebben gemaakt. | |||
Klik hiervoor de knop "Automatisch controleren op fouten". |
|||
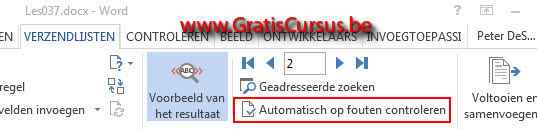 |
|||
| > | |||
Dit opent het dialoogvenster "Fouten controleren en melden" met drie opties. |
|||
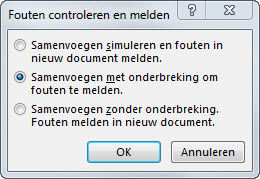 |
|||
| Samenvoeging voltooien | |||
| Eens we het resultaat hebben bekeken, en de samenvoeging op fouten hebben gecontroleerd, kunnen we de samenvoeging voltooien. | |||
Klik hiervoor de knop "Samenvoeging voltooien " onder het tabblad "Verzendlijst" in het lint. Dit geeft ons een drop-downmenu met drie opties. |
|||
|
|||
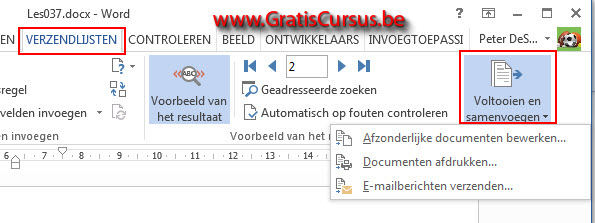 |
|||
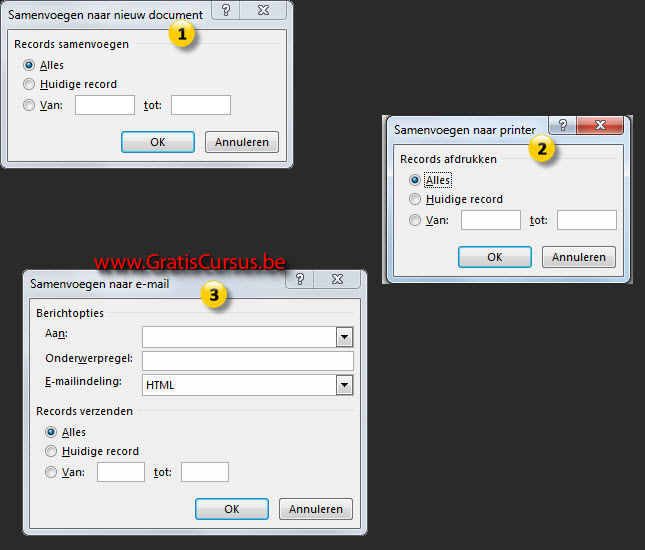 |
|||
| Index - Vorige - Volgende | |||
copyright © 2012 - gratiscursus.be
![]()

