| Cursus Word 2013 | go to : Index - Vorige - Volgende | ||
| Les 37 | Afdruk samenvoegen (3) | ||
| Samenvoegvelden invoegen | |||
De volgende stap is de samenvoegvelden in ons document in te voegen. |
|||
| > | |||
| In dit voorbeeld voeg ik als eerste de "Voornaam" in en klik de Spatietoets op het toetsenbord. Dit plaatst een spatie tussen de voornaam en de naam. Vervolgens klik ik nogmaals op de "Samenvoegvelden invoegen", kies "Naam" uit het drop-downmenu, en klik de Entertoets op het toetsenbord. Ik plaats de cursor op de juiste hoogte, dus juist onder de voornaam, en klik je nogmaals de knop "Samenvoegvelden invoegen". Ik kies "Adres" uit het drop-downmenu, en klik nogmaals de Entertoets op het toetsenbord. En als laatste moeten we nog de postcode en de woonplaats invoegen. Plaats opnieuw de cursor op de juiste plaats, dus net onder het adres, en klik nogmaals op de knop "Samenvoegvelden invoegen". Deze maal kies ik voor "Postcode" en typ een spatie. |
|||
Ik klik nogmaals op de knop "Samenvoegvelden invoegen", en kies Woonplaats. Om de brief een persoonlijk tintje mee te geven, kan je nog de voornaam van de persoon invoegen in de aanspreektitel. |
|||
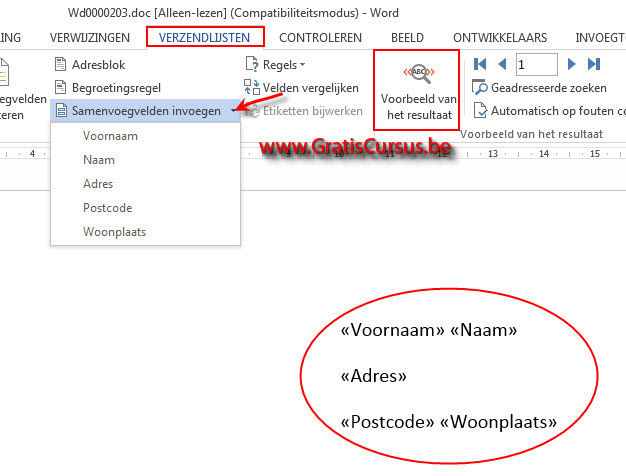 |
|||
| Voor we de samenvoeging gaan voltooien, ga ik je nog even wat informatie meegeven. Maar wens je reeds een voorbeeld te bekijken, klik je de knop "Voorbeeld van resultaat" in het lint. Wens je terug te keren naar de "invoegmodus" klik je nogmaals deze knop. |
|||
| Adresblok invoegen | |||
| In plaats van alle samenvoegvelden één voor één in te voegen, kunnen we ook gebruik maken van het adresblok. Dit gaat iets vlugger. | |||
| Plaats hiervoor de cursor in je document, op de plaats waar je het adres wil hebben. | |||
| Klik de knop "Adresblok" onder het tabblad "Verzendlijst" in het lint. Dit opent het dialoogvenster "Adresblok invoegen": |
|||
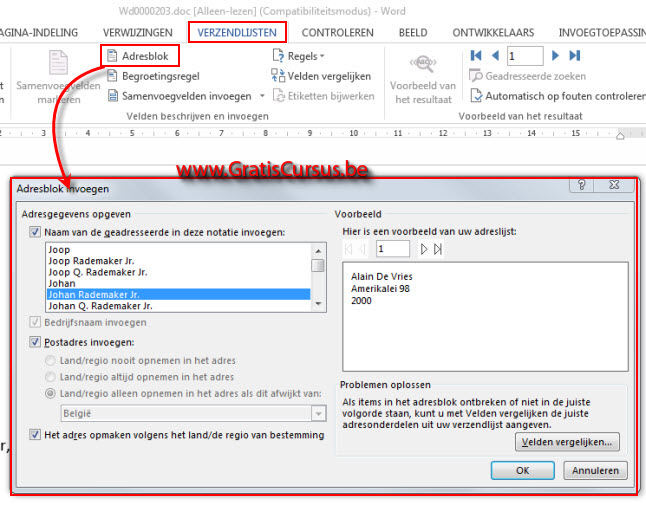 |
|||
| In dit dialoogvenster kunnen we een aantal opties instellen. | |||
| Bovenaan links hebben we de verschillende notaties waaruit we kunnen kiezen. | |||
| Daaronder hebben we het vak "Bedrijfsnaam invoegen". | |||
| Wens je hiervan gebruik te maken, moet je wel in je tabel over een veld met een bedrijfsnaam beschikken. | |||
| Daaronder vinden we een aantal opties voor het weergeven van het land. | |||
| Ook hier moet je tabel dan beschikken over een veld met het land. | |||
| Aan de rechterzijde van het dialoogvenster vinden we een voorbeeldvenster, met daarboven de knoppen "Eerste", "Vorige", "Volgende" en "Laatste", waarmee we kunnen navigeren tussen onze verschillende records in onze tabel. | |||
| Mochten er problemen zijn tussen het standaardveld en het bronveld, kan je nog steeds wijzigingen aanbrengen door te klikken op de knop "Velden vergelijken". | |||
| Klik de knop OK wanneer je tevreden bent. | |||
| Het adresblok zal dan verschijnen op de plaats waar je cursor stond in je document. | |||
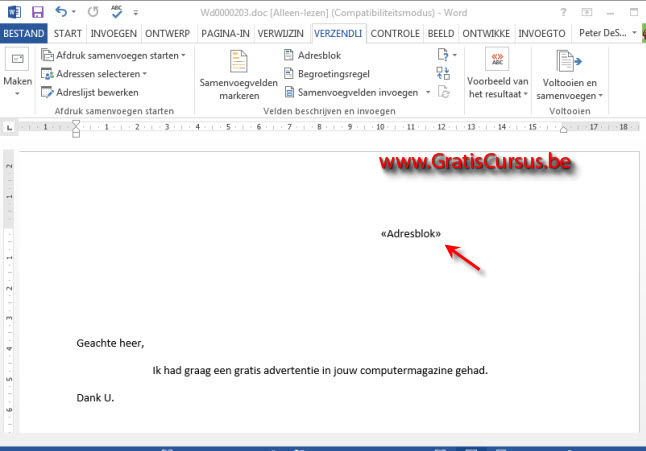 |
|||
| Index - Vorige - Volgende | |||
copyright © 2012 - gratiscursus.be
![]()

