| Cursus Word 2013 | go to : Index - Vorige - Volgende | ||
| Les 40 | Grafieken (1) | ||
| Grafiek invoegen | |||
| Om een grafiek in te voegen in je document selecteer je het tabblad "Invoegen" in het lint, en klik je de knop "Grafiek". | |||
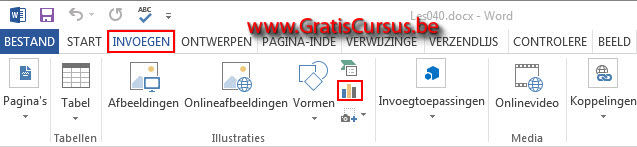 |
|||
Dit opent het dialoogvenster "Grafiek invoegen". Kies een categorie aan de linkerkant van het dialoogvenster, en selecteer een type aan de rechterkant van het dialoogvenster door erop te klikken. |
|||
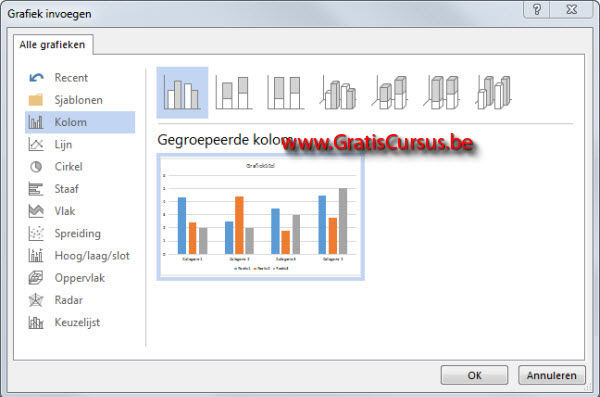 |
|||
| Beweeg je de muisaanwijzer over het voorbeeldgrafiek in het venster, dan wordt de vergroot weergegeven. | |||
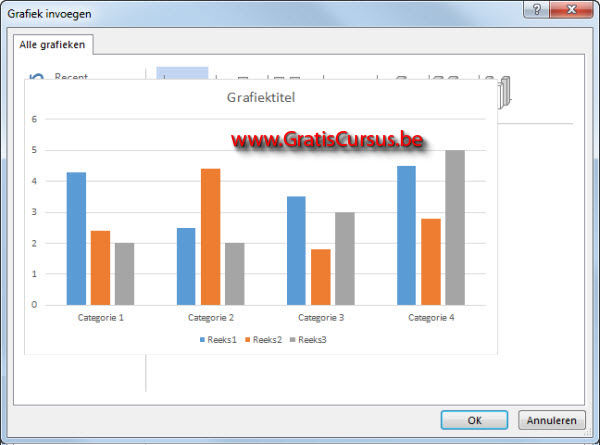 |
|||
| Klik de knop OK. | |||
| Iets vlugger kan het, wanneer je dubbelklikt op de grafiek van je keuze. | |||
| > | |||
| Wanneer Excel is geïnstalleerd op jouw computer, zal dit automatisch Excel openen. | |||
| Is Excel niet geïnstalleerd op je computer, dan wordt Microsoft Graph geopend. | |||
| Wat het ook is, dat maakt niks uit. | |||
| In ons spreadsheet hebben we voorbeeldgegevens, die gebruikt worden in de grafiek in ons Word document. | |||
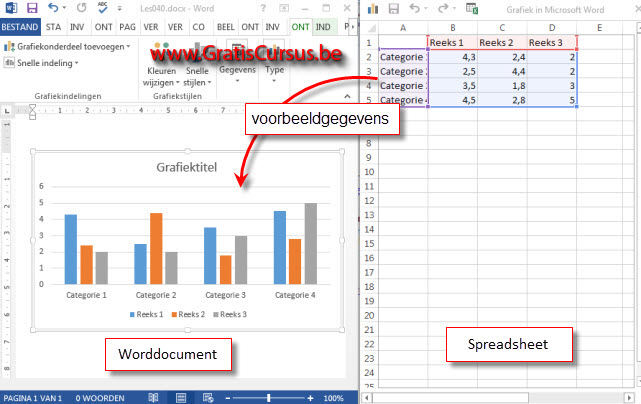 |
|||
| De voorbeeldgegevens die werden gebruikt in de spreadsheet, kunnen uiteraard worden aangepast aan onze behoeften. | |||
| Plaats hiervoor de cursor in de cel, en typ je informatie. | |||
| Het aantal kolommen en rijen dat worden opgenomen in onze grafiek wordt geplaatst in een blauw kader in de spreadsheet. We kunnen dit aanpassen door de muisaanwijzer over de rechterbenedenhoek van de blauwe rand te plaatsen. Wanneer deze wijzigt in een schuin dubbel pijltje, klik en sleep je deze naar de gewenste plaats. |
|||
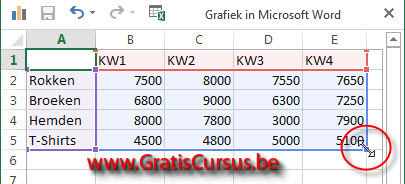 |
|||
| Van zodra je ook maar iets wijzigt in de spreadsheet, wordt dit toegepast in de grafiek in het Word document. Met de knoppen aan de rechterzijde van de grafiek (1), openen we een deelvenster (2) waarmee we verschillende soorten opmaak van de grafiek kunnen wijzigen. |
|||
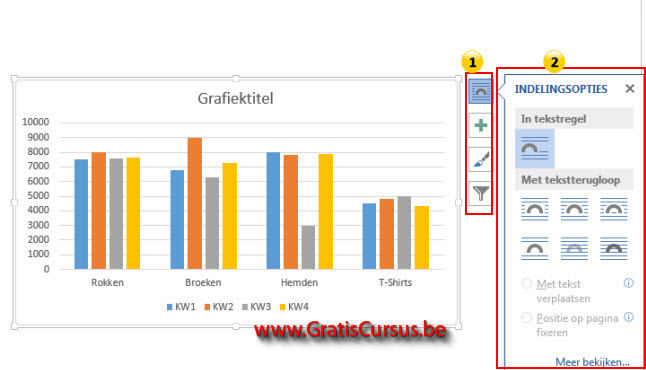 |
|||
| Wanneer je al je gegevens hebt ingevoerd in de spreadsheet, kan je dit sluiten. Klik hiervoor op het kruisje in de rechterbovenhoek van het applicatievenster. De hulpmiddelen voor grafieken verschijnt met drie contextuele tabbladen: |
|||
| Ontwerpen en Indeling. Om de grafiekstijl te wijzigen klik je één van de voorbeelden in de groep "Grafiekstijlen". |
|||
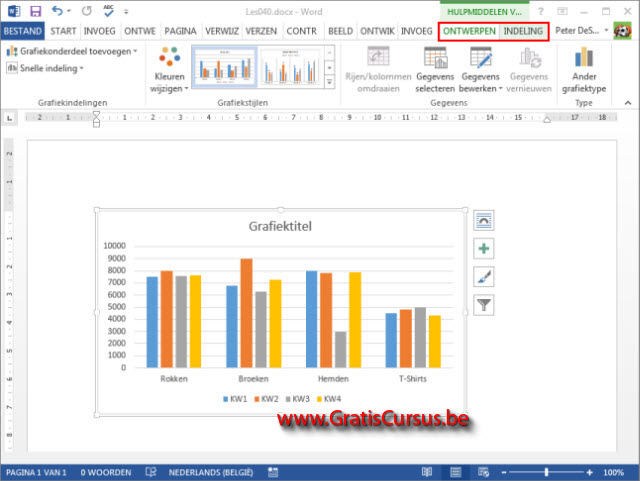 |
|||
| Index - Vorige - Volgende | |||
copyright © 2012 - gratiscursus.be
![]()
>

