| Cursus Word 2013 | go to : Index - Vorige - Volgende | ||
| Les 30 | Tabellen (3) | ||
| Formules invoegen | |||
| In Word hebben we de mogelijkheid berekeningen uit te voeren in onze tabel. | |||
| Hiervoor maken we gebruik van formules. | |||
| > | |||
| Om een formule in te voegen in onze tabel, selecteer je eerst de cel waarin je de formule wenst in te voegen, klik je daarna de knop "Gegevens" onder het tabblad "Indeling" en kies je "Formule". | |||
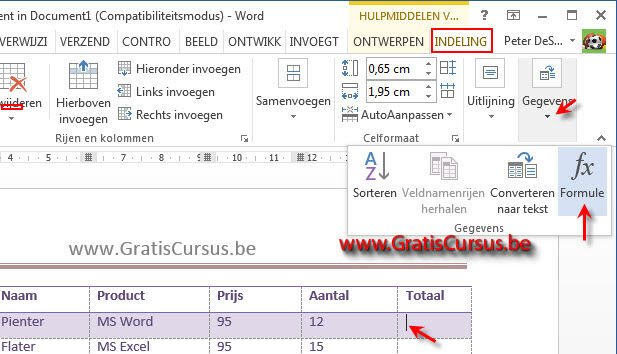 |
|||
| Dit opent het dialoogvenster "Formule": | |||
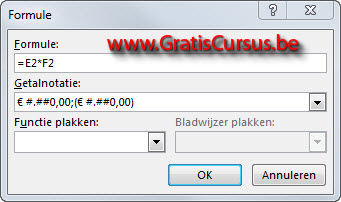 |
|||
| In het bovenste vak van het dialoogvenster geven we de formule in. | |||
Voor diegenen onder ons die gewoon zijn met Excel te werken, weten dat kolommen bestaan uit letters, A - B - C etc., en rijen uit nummers, 1 - 2 - 3 etc. Voor diegenen die nog nooit met Excel hebben gewerkt, die weten het dus nu. |
|||
| Het eerste wat je doet is de cel selecteren waarin je het product wil berekenen. | |||
| Ik wil het product berekenen van het aantal met de prijs. Dus vermenigvuldig ik cel E2 met cel F2. | |||
| Vervolgens klik ik de knop "Formule" in het lint. Dit opent het dialoogvenster "Formule". |
|||
| In het bovenste vak typ ik de formule. | |||
| Wanneer je een formule intypt, moet je steeds met het is gelijk aan teken (=) beginnen. | |||
| Dus typ ik =E2*F2. | |||
| In het tweede vak van het dialoogvenster kies ik een getalnotatie. | |||
| En klik de knop OK. | |||
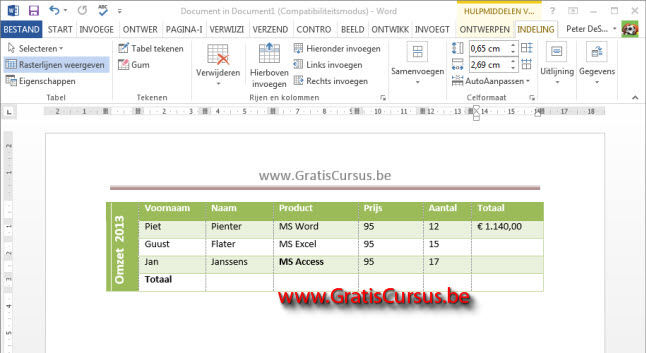 |
|||
| Ik herhaal dit voor de cellen G3 en G4. | |||
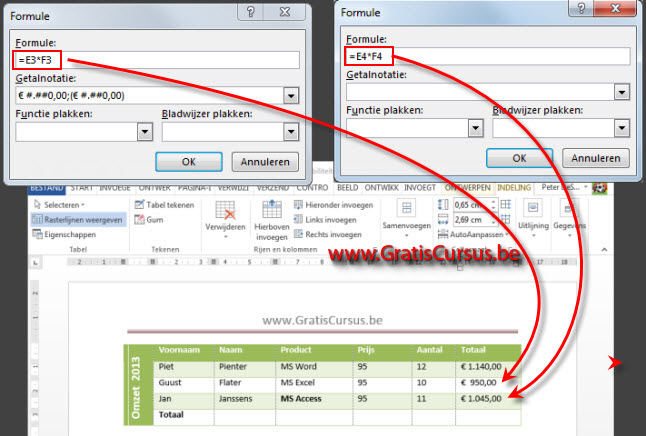 |
|||
| In cel G5 wil ik het totaal van alle bovenliggende cellen. | |||
Ik selecteer dus eerst cel G5, en klik de knop "Formule" in het lint. |
|||
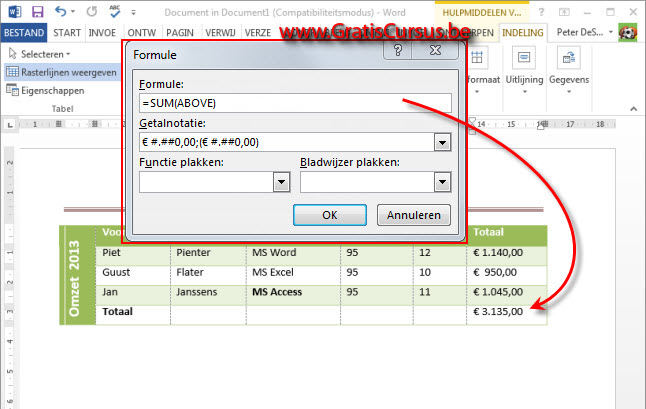 |
|||
| Mocht de cursor links of rechts van kolommen met getallen staan, zou Word de formule =SUM(LEFT) of =SUM(RIGHT) voorstellen. Dit even ter informatie | |||
| Word begrijpt namelijk geen Nederlands, dus alles moet hier in het Engels. | |||
| Kies een getalnotatie, en klik OK. | |||
| Om allees wat beter uit te lijnen, selecteer je de kolom, selecteer het tabblad "Start", en klik de knop "Rechts uitlijnen". | |||
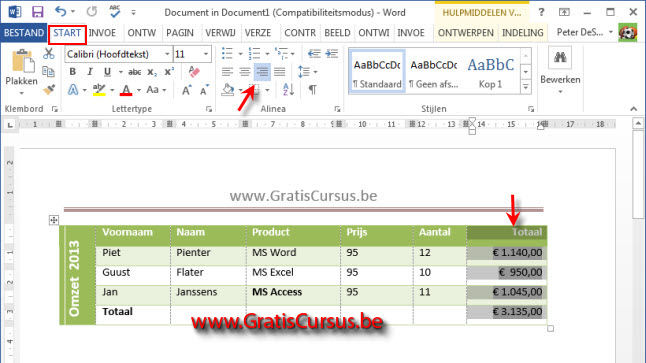 |
|||
| Wens je snel een rij of een kolom op te tellen, kan je steeds gebruik maken van de knop "SOM". Plaats deze knop in de werkbalk "Snelle toegang" of in het lint, wanneer je veelvuldig gebruik maakt van optellingen in Word. Hoe je dit doet heb je reeds gezien in een vorige les van deze cursus. |
|||
| Formules bijwerken | |||
| Het probleem bij het gebruiken van formules in Word, is wanneer je een cel wijzigt, bv het aantal in een cel, dat het product niet wijzigt. Dit lossen we op door te rechtsklikken op de cel die moet updaten, en te kiezen voor "Veld bijwerken". |
|||
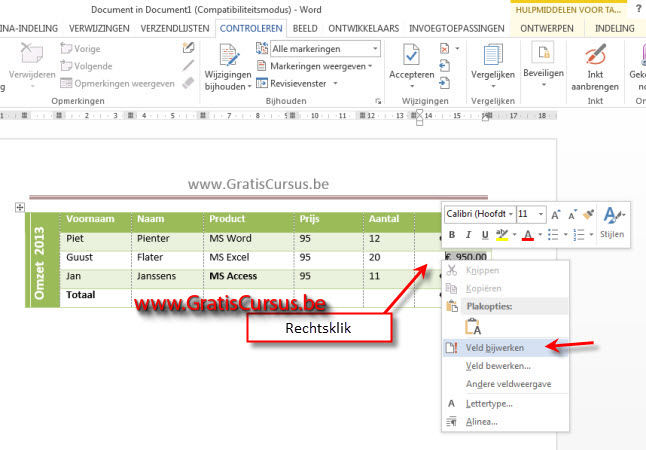 |
|||
| Dan doet hij het wel correct. | |||
 |
|||
| Index - Vorige - Volgende | |||
copyright © 2012 - gratiscursus.be
![]()

