| Cursus Word 2013 | go to : Index - Vorige - Volgende | ||
| Les 31 | Tabellen (4) | ||
| Exceltabel invoegen | |||
Om een Excel-tabel in te voegen hebben we twee mogelijkheden. Laat ik eerst eens beginnen met het eerste. Dit gaat het vlugst. |
|||
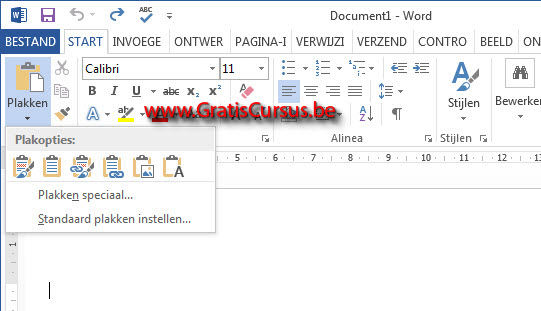 |
|||
| In het dialoogvenster dat verschijnt kies je "Microsoft Excel-werkblad-object", en klik je de knop OK. | |||
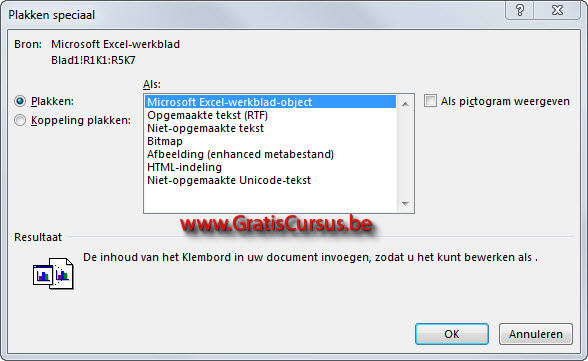 |
|||
| Dit plaatst de tabel in het Word document. Dubbelklik je deze tabel, dan kan je wijzigingen aanbrengen, en zullen de cellen met formules zich automatisch aanpassen. |
|||
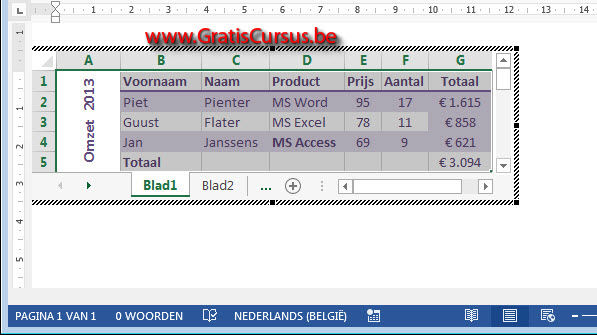 |
|||
| Makkelijk en vlug. | |||
| De tweede manier wanneer onze tabel niet bestaat als Excel-document is het een beetje meer werk. | |||
| Selecteer het tabblad "Invoegen" in het lint (1), klik de knop "Tabel" (2), en kies "Excel-werkblad" in het drop-downmenu (3). | |||
 |
|||
| Dit plaatst een blanco Excel-tabel in ons Word-document. | |||
 |
|||
| Vervolgens selecteer je de tabel in het Word-document, en klik je de knop "Kopiëren" in het lint. | |||
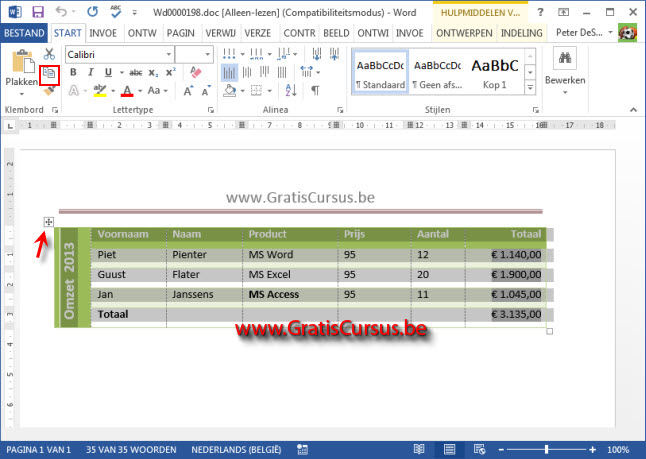 |
|||
| Vervolgens dubbelklik je de lege Exceltabel in het Word-document. Klik je het naar benedenwijzend pijltje onder de knop "Plakken", en kies je de optie "Opmaak van bron behouden". Dan hoeven we dat toch al niet meer te doen. |
|||
 |
|||
| Dit plaatst de gekopieerde tabel uit het Word-document, in het Excel-bestand. | |||
 |
|||
| Wanneer je het Excelbestand in het Word-document nu deselecteert, zie je dat de tabel met opmaak is gekopieerd. | |||
 |
|||
| De kolombreedtes zal je wel moeten aanpassen. | |||
 |
|||
| > | |||
| Index - Vorige - Volgende | |||
copyright © 2012 - gratiscursus.be
![]()
>

