| Cursus Word 2013 | go to : Index - Vorige - Volgende | ||
| Les 29 | Tabellen (2) | ||
| Invoegen van kolommen en rijen | |||
| Om een kolom in te voegen, bijvoorbeeld het telefoonnummer, plaats je de cursor in de kolom waar je een kolom wil invoegen, en klik je de knop "Links invoegen" of "Rechts invoegen". Hetzelfde voor een rij, alleen kies je dan voor "Hierboven invoegen" of "Hieronder invoegen". Lijkt me logisch. |
|||
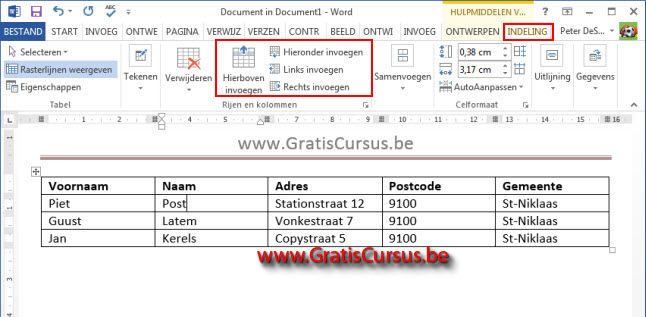 |
|||
| Wil je meerdere kolommen of rijen toevoegen, selecteer je het aantal kolommen of rijen, en klik je de bovenvermelde knoppen. | |||
| > | |||
| Om onderaan je tabel een rij toe te voegen, hoef je niet naar al die knoppen te gaan zoeken, maar hoef je enkel je tabtoets op je toetsenbord te klikken wanneer je laatste cel, dat is de cel helemaal onderaan rechts in de tabel, is geselecteerd. | |||
| Aanpassen kolombreedte en rijhoogte | |||
| De kolombreedte en rijhoogte kunnen we aanpassen verschillende manieren. | |||
| Een eerste manier is door de muisaanwijzer op de rand tussen twee kolommen of rijen te plaatsen (1), en wanneer deze wijzigt in een twee koppig pijltje, te klikken en te slepen tot je de gewenste breedte of hoogte hebt bereikt. | |||
| Een tweede manier is door gebruik te maken van de knoppen "Tabelrijhoogte" en "Tabelkolombreedte" (2). Plaats hiervoor de cursor in de cel waarvan je de rijhoogte of kolombreedte wil aanpassen, en klik het naar boven of het naar onder wijzend pijltje. Of typ manueel een cijferbreedte/kolomhoogte in het bijbehorende vak. |
|||
| Een derde manier is door gebruik te maken van de knop "AutoAanpassen" (3). Wanneer we hierop klikken hebben we drie mogelijkheden: 1: Automatisch aanpassen op Inhoud (wordt aangepast op de inhoud van de cellen) 2: Automatisch aanpassen op Venster (wordt aangepast op de breedte van het venster) 3: Vaste kolombreedte |
|||
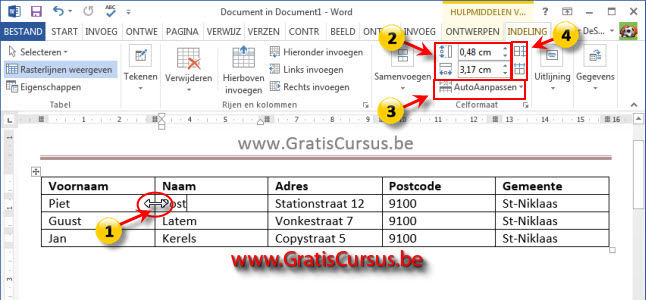 |
|||
| De kolommen of rijen gelijkmatig verdelen | |||
| Om de kolommen of rijen gelijkmatig te verdelen, gebruiken we de knoppen "Rijen verdelen" of "Knoppen verdelen" in het contextuele tabblad "Indeling" van de Hulpmiddelen voor tabellen. Dit is nummertje vier in bovenstaande afbeelding. |
|||
| Cellen samenvoegen of splitsen | |||
| Om cellen samen te voegen selecteer je de cellen die je wil samenvoegen, en klik je de knop "Cellen samenvoegen", in het contextuele tabblad "Indeling" van de Hulpmiddelen voor tabellen. | |||
| Om een samengevoegde cel terug te splitsen, selecteer je de samengevoegde cel, en klik je de knop "Cellen splitsen ", in het contextuele tabblad "Indeling" van de Hulpmiddelen voor tabellen. | |||
| In het dialoogvenstertje dat verschijnt geef je het aantal cellen en/of kolommen in. | |||
| Je kunt alle cellen samenvoegen zolang deze cellen naast elkaar liggen. | |||
| Uitlijning van cellen | |||
| Standaard wordt de inhoud van een cel, horizontaal links en verticaal bovenaan, uitgelijnd | |||
Afhankelijk van de breedte en de hoogte van de cel, kan men dit aanpassen door te klikken op de knoppen voor de uitlijning, die je vindt in het extra tabblad "Indeling". Om de uitlijning te wijzigen, selecteer je de cel of cellen, en klik je de uitlijning knop van uw keuze. |
|||
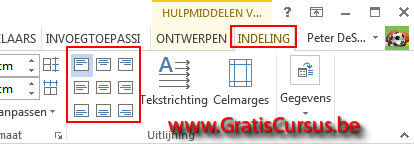 |
|||
| Tekstrichting wijzigen | |||
| In Word hebben we de mogelijkheid de richting van de tekst te wijzigen. | |||
| Om de richting van de tekst te wijzigen, selecteer je eerst de tekst, en klik je de knop "Tekstrichting". Deze je vindt onder het contextuele tabblad "Indeling" voor de hulpmiddelen voor tabellen. Telkens wanneer je de knop klikt, zal de richting van de tekst wijzigen. |
|||
 |
|||
| Tabelstijlen | |||
| Door gebruik te maken van " Tabelstijlen", kunnen we makkelijk en snel onze tabel opmaken. | |||
| De optie "Tabelstijlen" vinden we onder het contextuele tabblad "Ontwerpen" in de "Hulpmiddelen voor tabellen". Klikken op de knoppen "Boven", "Onder", en "Meer" toont ons meerdere beschikbare stijlen. | |||
| Ook deze optie beschikt over "Live voorbeeld" (1). | |||
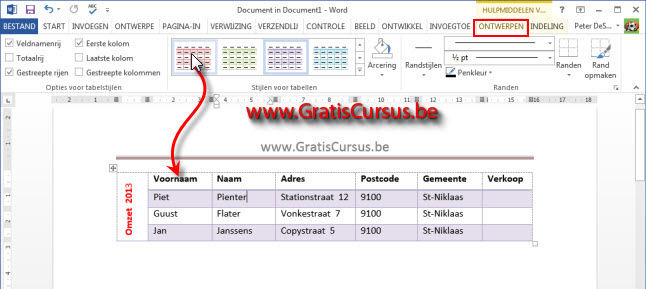 |
|||
| Klikken op een stijl, past deze stijl toe op onze tabel. Eénmaal een stijl toegepast, kan je door te klikken op de vakjes voor de "Opties voor tabelstijlen", verschillende stijlopties aan of uitschakelen. |
|||
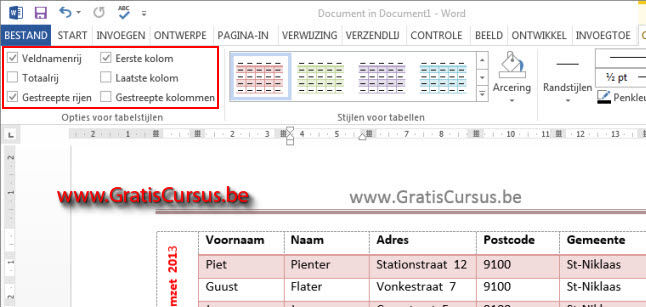 |
|||
| Veldnamenrijen herhalen | |||
| Afhankelijk van de tabel en de informatie in de tabel, kan het wel eens voorkomen dat onze tabel uit meerdere pagina's bestaat. | |||
| Om te kunnen identificeren wat juist in welke kolom staat, kunnen we de titel van de kolom herhalen op elke pagina. | |||
| Om dit te doen selecteer je eerst de bovenste rij of rijen, en klik je de knop "Gegevens" en vervolgens de knop "Veldnaamrijen herhalen", in het tabblad "Indeling" in de Hulpmiddelen voor tabellen. | |||
| Dit plaatst de geselecteerde rij(en) uit je tabel, bovenaan elke pagina. | |||
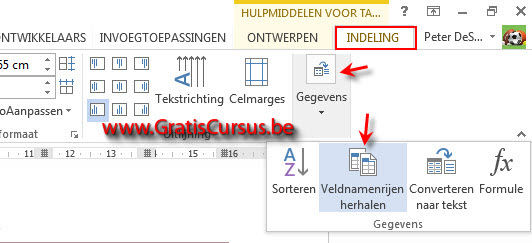 |
|||
| Index - Vorige - Volgende | |||
copyright © 2012 - gratiscursus.be
![]()
>

