| Cursus Word 2013 | go to : Index - Vorige - Volgende | ||
| Les 28 | Tabellen (1) | ||
| Tabel invoegen | |||
| Om een tabel in te voegen selecteer je het tabblad "Invoegen" in het lint, en klik je de knop "Tabel". | |||
| De eerste optie laat ons toe het aantal kolommen en rijen te kiezen, maximum 10 kolommen en maximum 8 rijen. Wanneer je met de muisaanwijzer hierover beweegt, word er een Live voorbeeld getoond in ons document. Klik de muis wanneer je de juiste instelling hebt bereikt. |
|||
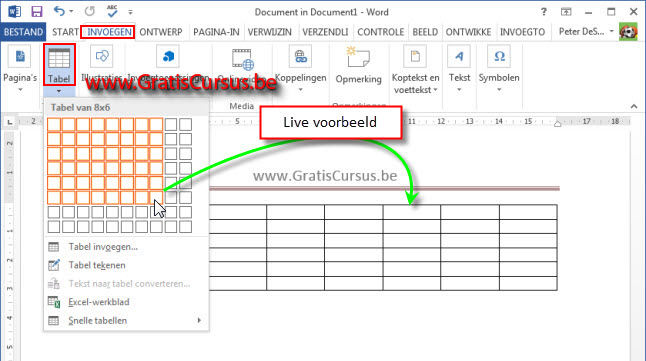 |
|||
| Dit selecteert automatisch de zojuist ingevoegde tabel in ons document. | |||
| Je merkt bovenaan in het lint, dat de hulpmiddelen voor de opmaak van onze tabel wordt getoond. Deze "Hulpmiddelen" bestaat uit twee extra tabbladen, welke men contextuele tabbladen noemt. Het eerste is "Ontwerpen", welke is geselecteerd, en het tweede is "Indeling". |
|||
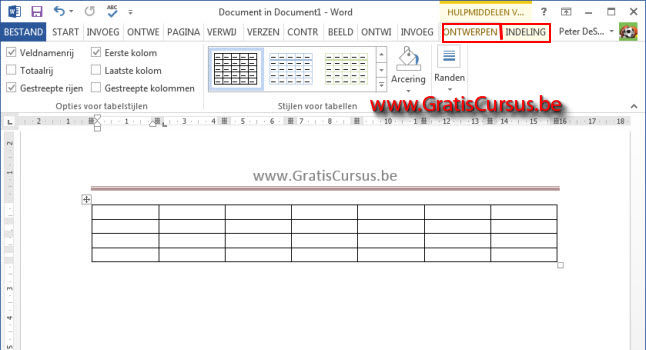 |
|||
| Een tweede manier om een tabel in te voegen, is door gebruik te maken van de optie "Snelle tabellen". | |||
| Klik hiervoor op de knop "Tabel" in het lint, en plaats de muisaanwijzer helemaal onderaan over de optie "Snelle tabellen". | |||
| Dit opent een submenu, waaruit we een opmaak van een tabel kunnen kiezen door er op te klikken. | |||
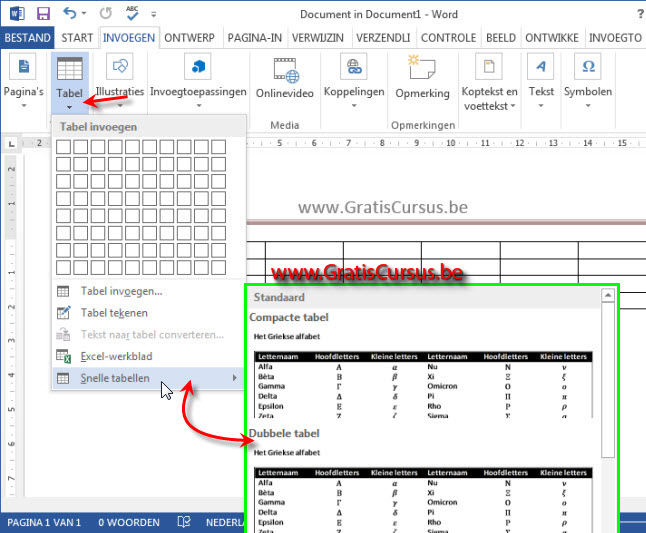 |
|||
| Ook hier verschijnen de hulpmiddelen voor de opmaak van onze tabel met de twee extra tabbladen. | |||
| Al de opmaak van deze "snelle tabel" zijn reeds ingesteld, dus het enig wat jij nog hoeft te doen is de tekst aanpassen naar jouw behoeften. | |||
| > | |||
Een derde manier om een tabel in te voegen is door deze te tekenen. |
|||
| Klik en sleep de muisaanwijzer in de tabel om de lijnen van de cellen te tekenen. | |||
 |
|||
| Met de "Gum" in het lint kun je lijnen uit je tabel verwijderen. | |||
| Dit kun je trouwens in gelijk welke tabel, je hoeft deze daarom niet zelf hebben getekend. | |||
| Tekst converteren naar een tabel | |||
| Het zal wel eens voorkomen dat je al de gegevens die je hebt ingetypt in een document, wil plaatsen in een tabel. | |||
| Selecteer eerst al de informatie die je in de tabel wil plaatsen. Klik de knop "Tabel" in het tabblad "Invoegen" in het lint, en kies "Tekst naar tabel converteren" uit het menu. |
|||
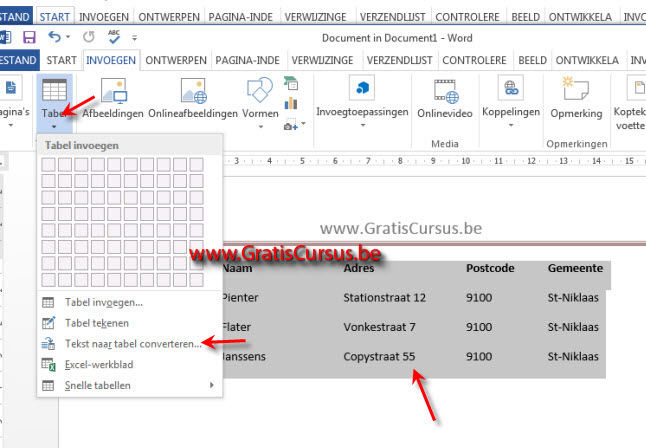 |
|||
Dit opent het dialoogvenster "Tekst naar tabel converteren". Word is slim genoeg te weten hoeveel kolommen we nodig hebben. Hij baseert zich namelijk op het aantal tabs in ons document. Het aantal rijen is ook reeds ingevuld en kan hier niet worden gewijzigd, maar het is een fluitje van een cent er later bij te maken. In de laatste sectie "Lijstscheidingsteken", bepalen we waarop Word zich moet baseren om de scheidingslijnen tussen de verschillende cellen te tekenen. |
|||
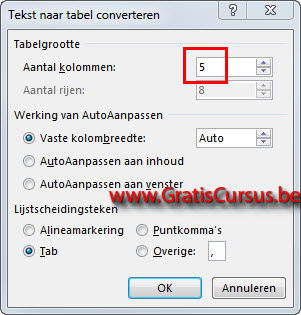 |
|||
| Mijn ondervinding is, zie dat je hetzelfde aantal tabs tussen de woorden hebt, anders bakt ie er maar weiinig van. | |||
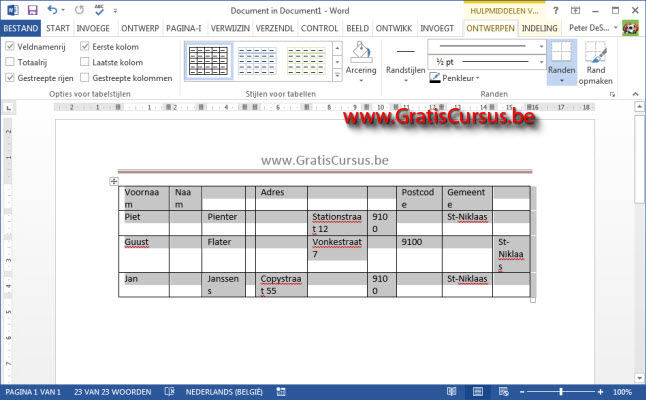 |
|||
Maar is alles netjes verdeeld met tabs, dan doet hij het perfect. |
|||
 |
|||
| Tabel converteren naar tekst | |||
| Om een tabel terug te converteren naar tekst plaats je de cursor in de tabel, klik je de knop "Gegevens", en kliki je "Converteren naar tekst", deze vind je in het contextuele tabblad "Indeling". | |||
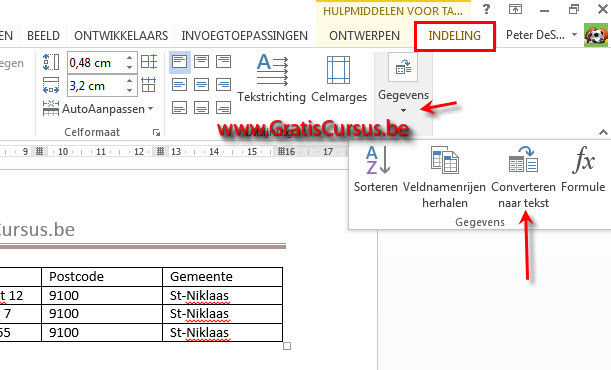 |
|||
| Kies in het dialoogvenster dat verschijnt het teken waarop je de tekst wil scheiden en klik OK. | |||
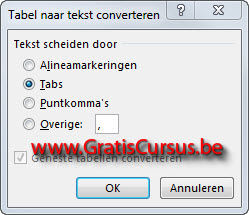 |
|||
| Index - Vorige - Volgende | |||
copyright © 2012 - gratiscursus.be
![]()

