| Cursus Word 2013 | go to : Index - Vorige - Volgende | ||
| Les 18 | Opmaken van Alinea's en pagina's (1) | ||
| Alinea's uitlijnen | |||
| Laat me eerst eens uitleggen wat een alinea is voor Word. | |||
| Alle ingetypte tekst waarna de Entertoets op je toetsenbord werd gedrukt, is voor Word een alinea. | |||
| Dit betekent dat de titel die je hebt ingetypt, voor Word ook zal worden behandeld als een alinea. | |||
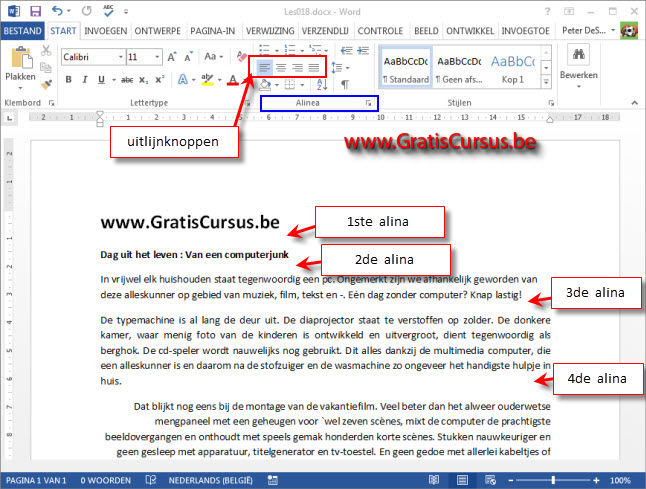 |
|||
| Standaard wordt de tekst in Microsoft Word links uitgelijnd. | |||
| Wanneer we deze nu anders willen uitlijnen, plaats je de cursor ergens in de alinea, en klik je de knop "Centreren", "Rechts uitlijnen", of "Uitvullen". Wens je meerdere alinea's in dezelfde positie uit te lijnen, selecteer je eerst de uit te lijnen alinea's en klik je vervolgens de uitlijnknop. |
|||
| De knop "Uitvullen" wordt meestal gebruikt in kranten of magazines, en geeft zowel aan de linker als aan de rechterzijde van onze tekst een rechte uitlijning. Om dit te kunnen doen zal Word extra spaties toevoegen tussen de woorden. |
|||
| De knop "Uitvullen" zal dus weinig nut hebben wanneer onze alinea slechts uit één regel bestaat, bijvoorbeeld onze titel. | |||
| Al deze knoppen vinden we in de groep "Alinea" in het lint, onder het tabblad "Start". | |||
| > | |||
| Tip! | |||
| Je kunt ook tekst uitlijnen voor je deze begint te typen. Selecteer hiervoor eerst de uitlijnknop in het lint, en begin pas daarna te typen. Of een tweede manier, dubbelklik de positie (links, rechts of midden) in het document, en begin pas daarna te typen. |
|||
| Alinea's, inspringen en afstand | |||
| In Word hebben we een aantal manieren om tekst te laten inspringen. Welke manier je ook kiest, je plaatst eerst je cursor in de alinea die je wil laten inspringen. |
|||
| Een eerste manier is door de knoppen "Inspringing verkleinen" en "Inspringing vergroten" te gebruiken in het lint, onder het tabblad "Start". Telkens je de knop "Inspringing vergroten" klikt, zal de inspringing van de alinea met 1.25 cm vergroten. Hetzelfde voor de knop "Inspringing verkleinen". Telkens je deze knop klikt, zal de inspringing met 1,25 cm verkleinen. |
|||
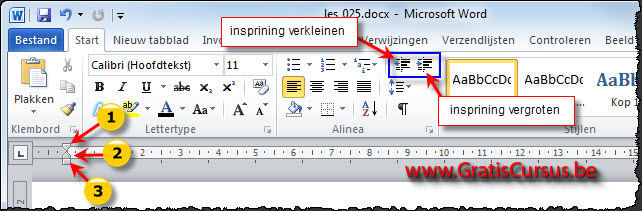 |
|||
| Een tweede manier is door gebruik te maken van de knoppen, die we vinden rechts bovenaan de horizontale liniaal. | |||
| Klik en sleep deze knoppen naar de gewenste positie. | |||
| De bovenste knop zal enkel de eerste regel uit onze alinea laten inspringen. | |||
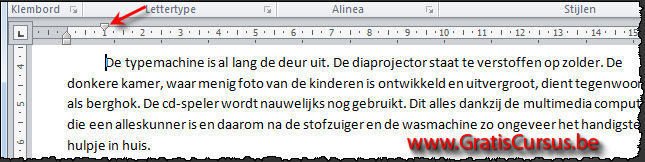 |
|||
| De middelste knop, "Verkeerd-om inspringen", zal alle regels behalve de eerste regel van onze alinea laten inspringen. | |||
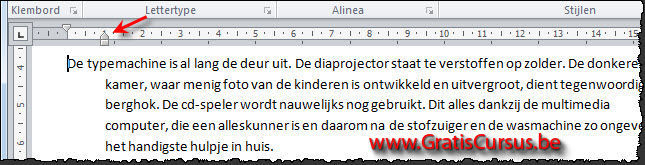 |
|||
| En de onderste knop zal de hele alinea laten inspringen. | |||
 |
|||
| Aan de rechterzijde van onze liniaal hebben we nog de knop "Rechts inspringen" waarmee we onze alinea rechts kunnen laten inspringen. | |||
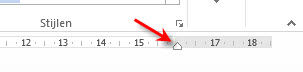 |
|||
| Een derde manier is door te klikken op het naar beneden wijzend pijltje naast de groep "Alinea". | |||
Dit opent het dialoogvenster "Alinea". In dit dialoogvenster kunnen we alle instellingen voor onze alinea ingeven. De uitlijning (1), verschillende opties voor de inspringing (2), de afstand tussen de alinea's (3), en de afstand tussen de regels (4). Onderaan het dialoogvenster heb je nog een voorbeeld (5).Dus wens je alle instellingen voor je alinea('s) in één keer in te geven, is dit de plaats waar je moet zijn. |
|||
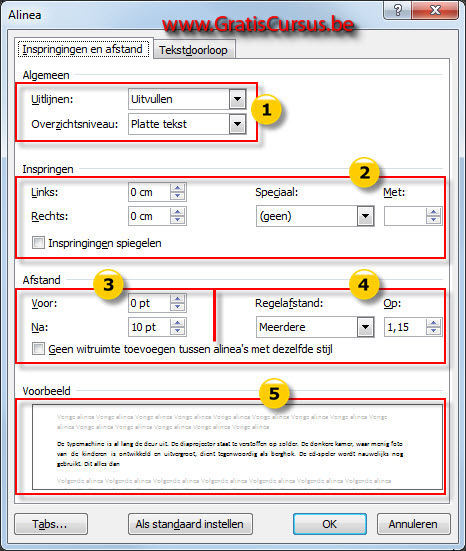 |
|||
| Index - Vorige - Volgende | |||
copyright © 2012 - gratiscursus.be
![]()
>

