| Cursus Word 2013 | go to : Index - Vorige - Volgende | ||
| Les 17 | Geavanceerde opmaak | ||
| Teksteffecten | |||
| De knop "Teksteffecten" vinden we onder het tabblad "Start" (1). | |||
Het eerste wat je doet wanneer je een teksteffect wil toevoegen, is de tekst selecteren. Bovenaan het menu vinden we een aantal vooraf ingestelde effecten (3) die samengesteld zijn uit de vier onderliggende type-effecten. |
|||
| > | |||
Al deze verschillende teksteffecten bespreken lijkt me een onmogelijke zaak en nutteloze zaak. Om een effect te verwijderen selecteer je de tekst, klik je de knop "Teksteffecten" in het lint, beweeg je de muisaanwijzer over het type, en kies je bv "Geen gloed" (5). |
|||
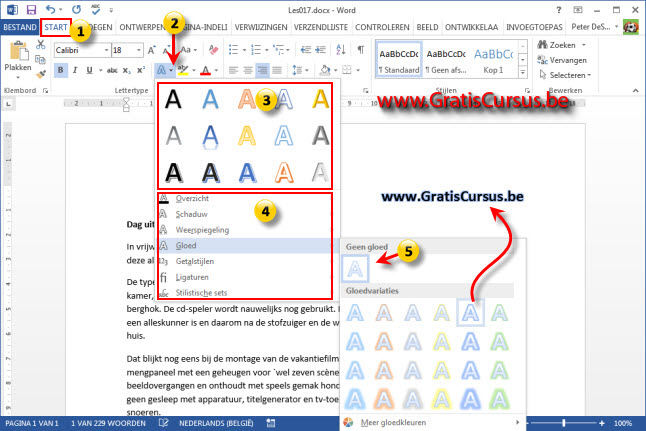 |
|||
| WordArt | |||
| WordArt laat ons toe, tekst te wijzigen in een afbeelding. | |||
| Om WordArt toe te voegen kies je het tabblad "Invoegen" in het lint, en klik je de knop WordArt. Dit opent een drop-downmenu met verschillende stijlen. |
|||
| Klik de stijl van uw keuze en een tekstvak verschijnt in je document. Typ je tekst in dit vak. | |||
| Met de blokjes aan de rand van het kader kun je de grootte aanpassen van het kader (1). Met het groene cirkeltje bovenaan het kader (2) kun je deze draaien. |
|||
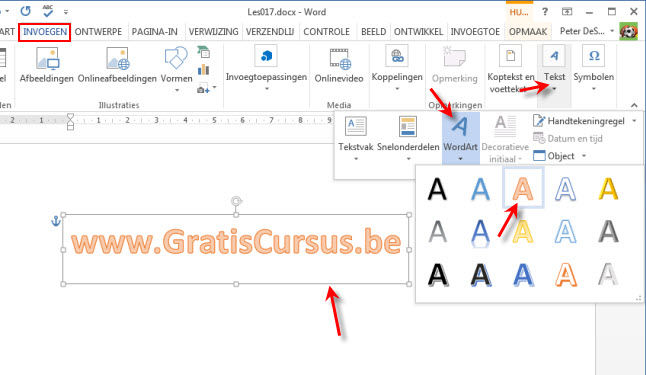 |
|||
| Je tekst verschijnt in je document. Wens je opmaak van de WordArt te wijzigen selecteer je deze, en in het lint kies je het extra tabblad "Opmaak". Gebruik de verschillende opties in het lint om de opmaak van je WordArt te wijzigen. |
|||
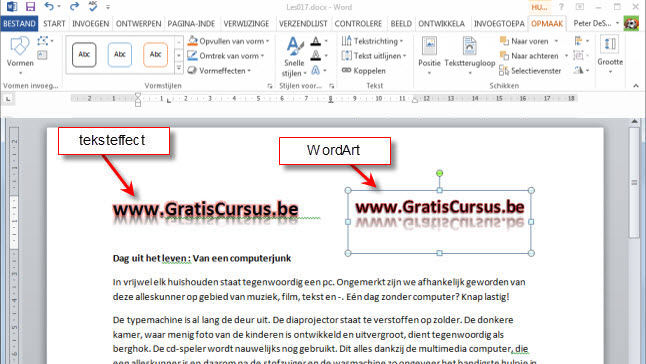 |
|||
| Het verschil tussen een teksteffect en een WordArt is dat een teksteffect nog steeds een tekst is, en dat een WordArt een afbeelding is. Met andere woorden, een teksteffect wordt nog steeds behandeld als tekst. Bijvoorbeeld, een tekst waar een teksteffect aan is toegevoegd, zal nog steeds worden gecontroleerd wanneer we een spellingcontrole uitvoeren. En aan een tekst die is voorzien van WordArt zal dit niet het geval zijn, om de simpele reden dat dit een afbeelding is geworden. |
|||
| Tekstvakken invoegen | |||
| Ik had het reeds in de vorige les gehad over "Bouwstenen". Wel een tekstvak is nog zo'n bouwsteen. |
|||
De knop "Tekstvak" vinden we in het lint onder het tabblad "Invoegen", in de groep "Tekst". Klik op het tekstvak van je keuze om het te plaatsen in je document. Mocht je niks vinden naar je zin, kan je nog steeds zelf een tekstvak aanmaken. Of je nu een tekstvak hebt gekozen uit het drop-downmenu, of je hebt er zelf één gemaakt, je kan je tekst beginnen typen van zodra je het tekstvak hebt ingevoegd. |
|||
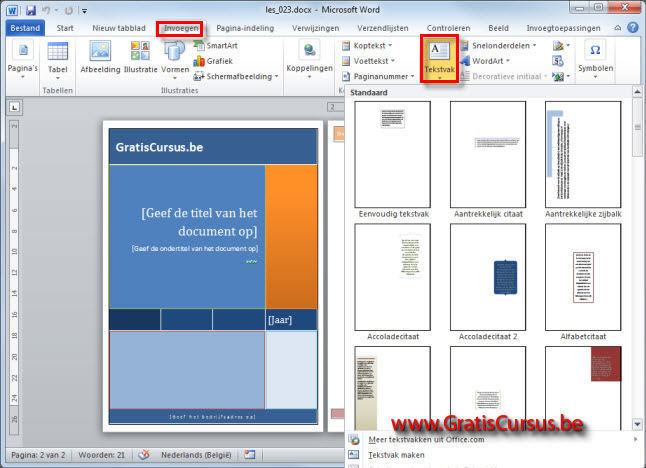 |
|||
| Index - Vorige - Volgende | |||
copyright © 2012 - gratiscursus.be
![]()

