| Cursus Word 2013 | go to : Index - Vorige - Volgende | ||
| Les 16 | Bouwstenen (2) | ||
| Bouwstenen wijzigen | |||
| Soms kan het wel eens nodig zijn een bouwsteen te wijzigen. | |||
| Wel om eerlijk te zijn, een reeds eerder gemaakte bouwsteen kunnen we niet wijzigen. | |||
Wat we wel kunnen doen, is de bouwsteen aanpassen en opslaan onder dezelfde naam. Voeg eerst de bouwsteen toe aan je document. Breng de wijzigingen aan, en selecteer alles. |
|||
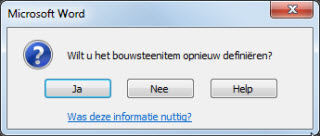 |
|||
| Bouwstenen verwijderen | |||
| We gebruiken de optie "Bouwstenenbeheer..." om bouwstenen te verwijderen. Selecteer het tabblad "Invoegen" in het lint. Klik de knop "Snelonderdelen", en kies "Bouwstenenbeheer...". |
|||
| Dit opent het dialoogvenster "Bouwstenenbeheer", waar alle bouwstenen worden vermeld die aanwezig zijn in onze applicatie. Selecteer één uit de lijst, en aan de rechterkant van het dialoogvenster zie je een voorbeeld. |
|||
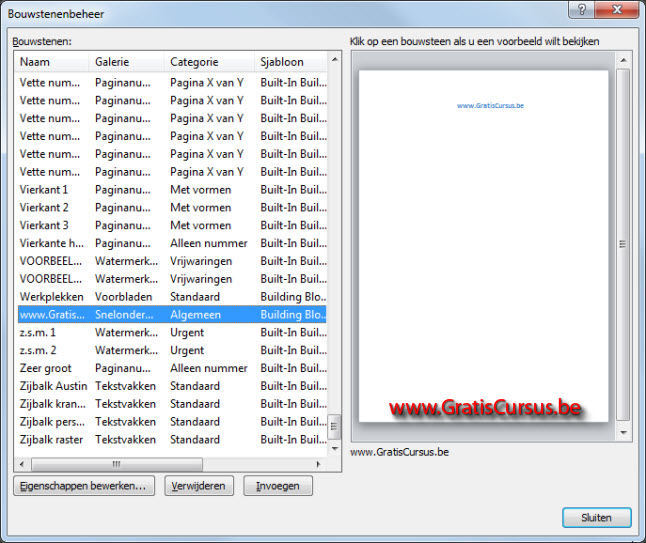 |
|||
| Door te klikken op de verschillende kolomtitels kunnen we deze bouwstenen sorteren op Naam, Galerie, Categorie etc. | |||
| Selecteer de bouwsteen die je wil verwijderen in de lijst. | |||
| En klik de knop "Verwijderen". Klik "Ja" wanneer je om een bevestiging wordt gevraagd. |
|||
| > | |||
| Klikken op de knop "Eigenschappen bewerken..." kan men de eigenschappen van de bouwsteen wijzigen, niet de bouwsteen zelf. Wanneer je de eigenschappen van een bouwsteen hebt bewerkt, zal er een pop-upvenster verschijnen waarin je wordt gevraagd of je deze wijzigingen wil opslaan. |
|||
| Door te klikken op de knop "Invoegen", voeg je de geselecteerde bouwsteen toe aan je document. | |||
| Klik de knop "Sluiten" wanneer je klaar bent. | |||
| Ter informatie | |||
| Wat ik zeker moet vertellen is dat er voor elke "voorbladbouwsteen" wel een koptekst en voettekstbouwsteen past. | |||
| Zo is bijvoorbeeld in onderstaande afbeelding gebruik gemaakt van de voorbladbouwsteen "Tegels", en is er voor de kop- en voettekst ook gebruik gemaakt van de bouwsteen "Tegels". | |||
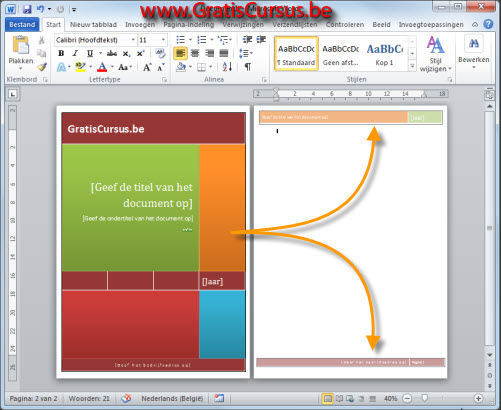 |
|||
| Wat moet ik nog kwijt? | |||
| Wanneer je een bouwsteen, in dit geval een voorbladbouwsteen, hebt toegevoegd aan je document, dan kan je hiervan de opmaak wijzigen door middel van de opties onder het tabblad "Opmaak". In onderstaand geval heb ik van de rode en groene tintjes blauwe tintjes gemaakt. |
|||
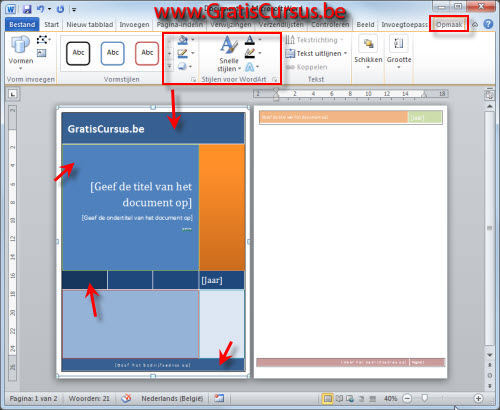 |
|||
| Sla je deze bouwsteen op, je weet wel hoe en anders lees je nogmaals de vorige les, dan kun je deze later nog gebruiken, want dan is deze toegevoegd aan de galerie die je hebt gekozen, in dit geval de galerie "Voorbladen" | |||
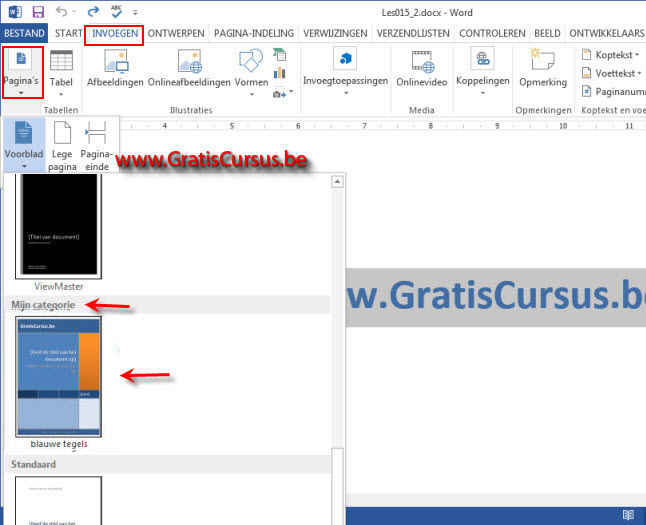 |
|||
| Index - Vorige - Volgende | |||
copyright © 2012 - gratiscursus.be
![]()
>

