| Cursus Word 2013 | go to : Index - Vorige - Volgende | ||
| Les 19 | Opmaken van Alinea's en pagina's (2) | ||
| Het gebruik van stijlen | |||
| De stijl van een document wordt bepaald door een aantal factoren. Het lettertype, de kleuren, achtergronden etc., bepalen allen de stijl van het document. In Word 2013 beschikken we over een aantal stijlen, die reeds van de opmaak zijn voorzien. Dit noemen we de "Snelle stijlen", deze vinden we onder het "Start" tabblad in het lint. Snelle stijlen voorzien ons van een aantal vooraf opgemaakte titels en subtitels. Om een snelle stijl toe te passen, plaats je de cursor in een alinea, en plaats je de muisaanwijzer over een bepaalde stijl. Ook de verschillende stijlen beschikken over de optie "Livevoorbeeld". Klik de stijl wanneer je een keuze hebt gevonden. Je kunt verschillende stijlen toepassen op verschillende titels, subtitels, en alinea's. Klik de knop "Meer", om meerdere mogelijkheden te bekijken. |
|||
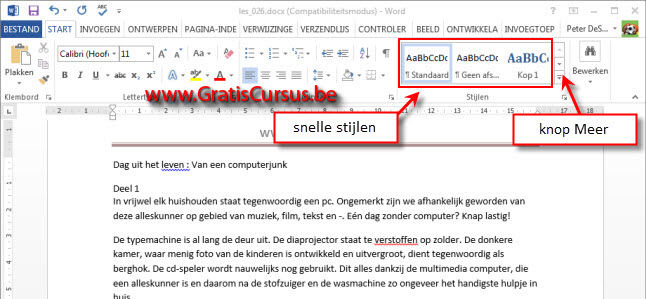 |
|||
| Klikken op de knop "Stijl wijzigen" geeft ons de mogelijkheid de opmaakset, de kleuren, en het lettertype te wijzigen. | |||
| Stijl wijzigen | |||
| Laat ik het eerst eens hebben over het toevoegen van een teksteffect aan een bestaande stijl. Het eerste wat je doet is het effect toepassen op de tekst. In onderstaand voorbeeld heb ik een van de standaard effecten genomen waar ik nog een weerspiegeling aan heb toegevoegd. Daarna selecteer ik de tekst (1). Vervolgens rechtsklik ik een bestaande stijl (2), in dit geval kies ik "Kop 1", en kies "Kop 1 bijwerken om met selectie te laten overeenkomen" (3) in het drop-downlijstje. |
|||
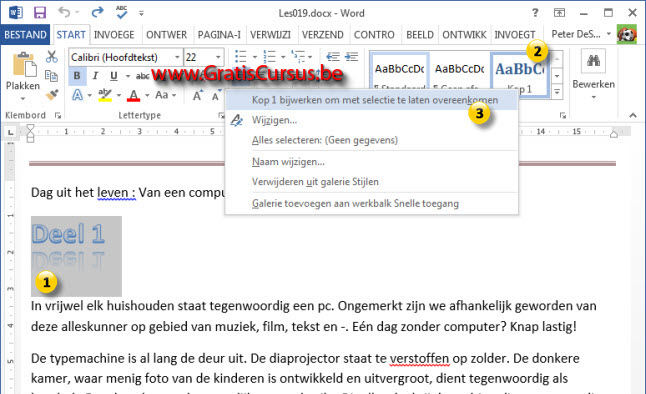 |
|||
De stijl "Kop 1" is nu aangepast met de verschillende effecten (4), en kan op eenvoudige manier worden toegepast op verschillende teksten in het document. Het enige wat jij nu nog hoeft te doen, is de tekst selecteren in het document waarop je de stijl wil toepassen, en deze stijl te klikken in het lint. |
|||
 |
|||
| Wanneer je een stijl wijzigt, kun je eenvoudig de opmaak wijzigen van alle tekst in het document waarop die stijl is toegepast. Als je bijvoorbeeld de stijl Kop 1 hebt toegepast op de koptekst van titels, kun je snel de opmaak van al deze kopteksten in één keer wijzigen door de opmaakdefinitie van de stijl te wijzigen. Om een stijl te wijzigen rechtsklik je de stijl, en kies je "Wijzigen". |
|||
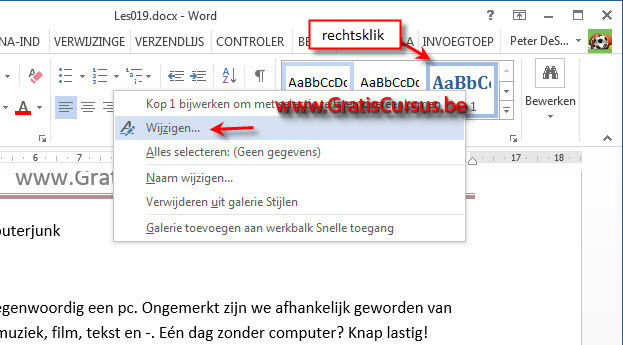 |
|||
| > | |||
| De optie "Wijzigen" opent een dialoogvenster waarin we o.a. het lettertype en kleur kunnen wijzigen. Eénmaal de stijl gewijzigd, wordt alle tekst, gebaseerd op deze stijl, aangepast. |
|||
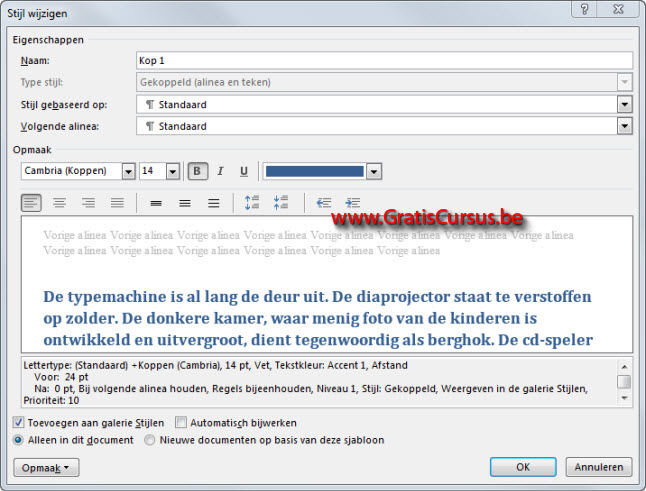 |
|||
| Wanneer je een stijl wijzigt waarop andere stijlen zijn gebaseerd, worden die andere stijlen eveneens gewijzigd. De meeste stijlen zijn bijvoorbeeld gebaseerd op de stijl Normaal. Wanneer je hierop dus wijzigingen aanbrengt,, wordt elke stijl gewijzigd die op Normaal is gebaseerd. |
|||
| Index - Vorige - Volgende | |||
copyright © 2012 - gratiscursus.be
![]()
>

