| Cursus PowerPoint 2010 | go to : Index - vorige - volgende | ||
| Les 10 | Opmaken van tekst (1) | ||
| Tekst selecteren | |||
| Tekst selecteren in een aanduidingvak kunnen we op verschillende manieren. | |||
| De meest gebruikelijke is door gebruik te maken van de muis. | |||
| Klik hiervoor in het aanduidingvak voor de tekst die je wenst te selecteren. | |||
| Hou de muisknop ingedrukt, en sleep deze over al de tekst die je wenst te selecteren. | |||
| Geselecteerde tekst wordt voorzien van een blauwe achtergrond. | |||
 |
|||
| Om tekst te "de-selecteren", klik je ergens in het aanduidingvak, maakt niet uit waar. | |||
| Wens je slechts één woord te selecteren, dubbelklik je dat woord. | |||
| Om een hele alinea te selecteren, klik je driemaal met de muis. | |||
| Een tweede manier om tekst te selecteren is, de muisaanwijzer te plaatsen aan het begin van de te selecteren tekst, de Shift-toets op je toetsenbord ingedrukt houden, en klikken op de plaats in het aanduidingvak, waar je de selectie wil beëindigen. | |||
| Om niet naast elkaar liggende tekst te selecteren, hou je de Ctrl-toets op je toetsenbord ingedrukt. | |||
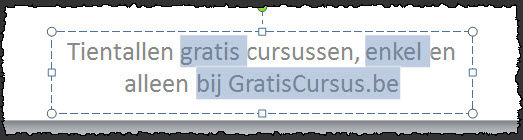 |
|||
| > | |||
| Er zijn nog andere manieren om tekst te selecteren, maar als ik die hier allemaal moet opnoemen kan ik misschien wel drie pagina's vullen, en dit is ook niet de bedoeling. | |||
| Tekst wijzigen | |||
| Ook hier hebben we verschillende manieren om tekst te wijzigen in PowerPoint. | |||
| Om te beginnen plaats je de cursor op de plaats in het aanduidingvak waar je tekst wil aanpassen. | |||
| Om één karakter voor de cursor te verwijderen druk je de "BackSpace-toets" op je toetsenbord. | |||
| Om één karakter na de cursor te verwijderen druk je de "Esc-toets" op je toetsenbord. | |||
| Wil je een heel woord, of meerdere woorden te verwijderen, selecteer je eerst het woord, en klik je daarna de "Detete-toets" op je toetsenbord. | |||
| Wens je alle tekst te verwijderen uit een aanduidingvak, selecteer je het tekstvak, en klik je de "Delete-toets" op je toetsenbord. Dit verwijdert enkel de tekst uit je aanduidingvak, niet het aanduidingvak. Wens je het aanduidingvak ook te verwijderen, herhaal je deze handelingen. |
|||
| Om een woord te wijzigen in een ander woord, selecteer je het woord dat je wil wijzigen, en begin je te typen. Dit is de vlugste manier. | |||
| Om tekst in te voegen, plaats je de cursor op de plaats in het aanduidingvak waar je tekst wil invoegen, en begin je te typen. Om tekst in te voegen, plaats je de cursor op de plaats in het aanduidingvak waar je tekst wil invoegen, en begin je te typen. | |||
| Tekst opmaken | |||
| Om tekst op te maken in onze presentatie, maken we gebruik van de verschillende opties in de groep "Lettertype" in het lint. Al deze knoppen vinden we ook terug in elke applicatie van Office 2007, dus veel ga ik hier niet over uitweiden. Je hebt de knoppen lettertype, tekengrootte, tekengrootte vergroten, tekengrootte verkleinen, alle opmaak wissen. Daaronder: vet, cursief, onderlijnen, doorhalen, tekstschaduw, tekenafstand, hoofdlettergebruik, en tekstkleur. De enige die, denk ik, niet voorkomt in Word is "tekstschaduw", en veel uitleg hoeft deze ook niet. |
|||
 |
|||
| Een aantal van deze opties beschikt over de functie i "Live voorbeeld". | |||
| Dit geeft de opmaak van de tekst weer in onze dia, nog voor we hiervoor hebben op geklikt. | |||
 |
|||
| Heel handig, en tijdbesparend. | |||
| Wens je de opmaak van alle tekst in een aanduidingvak te wijzigen, selecteer je het aanduidingvak. | |||
| Wens je enkel bepaalde delen uit een tekst te wijzigen, selecteer je enkel de delen die je wil wijzigen. | |||
| Stelt je opmaak maar niks voor, gebruik dan de knop "Opmaak wissen". Dit zal de opmaak van al je tekst in het aanduidingvak ongedaan maken. Indien dit is geselecteerd, uiteraard. |
|||
| Misschien nog een tip: gebruik geen lettergrootte die kleiner is dan 18pt., anders wordt dit heel moeilijk te lezen voor je publiek. | |||
| Index - vorige - volgende | |||
copyright © 2012 - gratiscursus.be
![]()
>

