| Cursus PowerPoint 2010 | go to : Index - vorige - volgende | ||
| Les 11 | Opmaken van tekst (2) | ||
| Het dialoogvenster "Lettertype" | |||
| Wens je al de opmaak van je tekst te doen in één keer, kan je gebruik maken van het dialoogvenster "Lettertype". | |||
| Klik hiervoor het naar rechtsonder wijzend pijltje naast de groep "Lettertype". | |||
| Dit opent het dialoogvenster "Lettertype". | |||
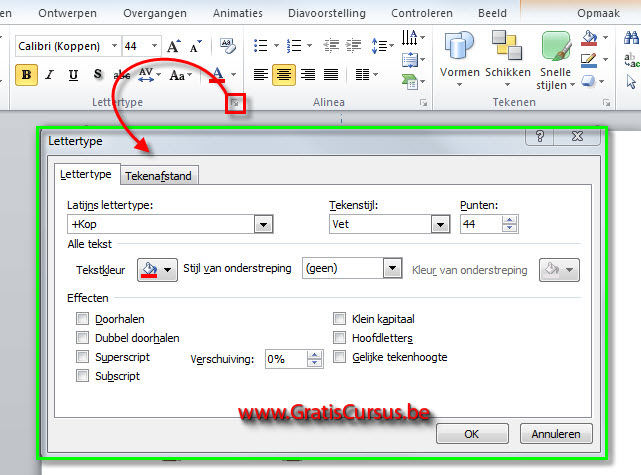 |
|||
| In dit dialoogvenster hebben we twee tabbladen. | |||
| Het eerste is het tabblad "Lettertype". | |||
| Hier kunnen we het lettertype instellen, de Tekenstijl, bv. vet, cursief etc, en de tekstgrootte. | |||
| De tekstkleur, en een aantal effecten. | |||
| In het tweede tabblad "Tekenafstand", bepalen we dan weer de afstand tussen de verschillende ingetypte karakters. | |||
| Eénmaal je wijzigingen zijn aangebracht, klik je de knop OK in het dialoogvenster. | |||
| De opmaak wordt toegepast op de geselecteerde tekst. | |||
| Opmaak kopiëren | |||
| Wanneer we tekst hebben opgemaakt in een presentatie, die we ook willen gebruiken op andere tekst in onze voorstelling, hoeven we dit niet allemaal opnieuw te gaan ingeven, maar kopiëren we gewoon de opmaak van deze tekst. Dit is makkelijk, en vlug. |  |
||
| Selecteer hiervoor eerst de reeds opgemaakte tekst. | |||
| Klik de knop "Opmaak kopiëren/plakken" in het lint, onder het tabblad "Start". | |||
| Wanneer je nu met de muisaanwijzer beweegt over de dia, zie je dat deze is gewijzigd in een "verfborsteltje" met een verticaal streepje. | |||
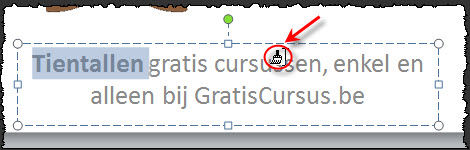 |
|||
| Klik en sleep over de tekst die je wil voorzien van deze opmaak. | |||
| Wanneer je de muisknop loslaat, wordt de functie "Opmaak kopiëren/plakken" uitgeschakeld. | |||
| Wens je deze opmaak naar verschillende teksten in je dia's te plakken, dubbelklik je de knop "Opmaak kopiëren/plakken". | |||
| Dit zal deze functie ingeschakeld houden, zodat je deze opmaak kunt kopiëren naar verschillende teksten in je presentatie. | |||
| Om deze functie daarna terug uit te schakelen, klik je nogmaals de knop "Opmaak kopiëren/plakken". | |||
| Sinds PowerPoint 2007 is deze functie zelfs nog wat meer uitgebreid. | |||
| Stel, je wil de opmaak van een heel aanduidingvak kopiëren. | |||
| Selecteer dan eerst het opgemaakte aanduidingvak, en klik daarna de knop "Opmaak kopiëren/plakken". | |||
| Wanneer je nu de muisaanwijzer over een dia beweegt, zie je dat deze is gewijzigd in een pijltje met een verfborsteltje: Klik het aanduidingvak dat je wil voorzien van deze opmaak. |
 |
||
| Wens je deze opmaak te kopiëren over meerdere aanduidingvakken, dubbelklik je ook hier de knop "Opmaak kopiëren/plakken". | |||
| Om de functie daarna terug uit te schakelen, klik je nogmaals de knop "Opmaak kopiëren/plakken". | |||
| Het klembord | |||
| Bij gebruik van de plakfunctie, wordt de laatst uitgevoerde kopiëren- of knippenfunctie die we hebben gemaakt, uitgevoerd. Door gebruik te maken van het klembord, kunnen we reeds eerder gemaakte kopieer en knipfuncties herhalen. |
|||
| Om het klembord te openen, klik je het pijltje naast de tekst "Klembord" in het lint. Het klembord wordt geopend aan de linker kant van ons venster. |
|||
 |
|||
| Om items aan het klembord toe te voegen, kan je elk object of tekst kopiëren of knippen in je voorstelling, zelfs in gelijk welke applicatie. | |||
| Het klembord kan maximaal 24 items bijhouden. | |||
| Heb je een 25ste item, dan zal het eerste item uit de lijst verwijderd worden. | |||
| Om een item te plakken klik je dit in het klembord. | |||
| Alle items in het klembord, worden bijgehouden totdat je alle applicaties hebt gesloten. | |||
| Wanneer je de knop "Alles wissen", bovenaan het klembord klikt, zullen deze ook allen worden gewist. | |||
| Dat is logisch. | |||
| Om slechts één item uit de lijst te verwijderen plaats je de muisaanwijzer over het item, klik het naar benedenwijzend pijltje dat verschijnt, en kies "Verwijderen" uit het drop-downmenu. | |||
| > | |||
| Index - vorige - volgende | |||
copyright © 2012 - gratiscursus.be
![]()
>

