| Cursus PowerPoint 2010 | go to : Index - vorige - volgende | |||
| Les 9 | Dia's beheren (2) | |||
| Dia's herschikken | ||||
Dia's herschikken uit onze presentatie kunnen we op verschillende manieren. |
||||
 |
|
|||
| Secties | ||||
Heb je ooit in PowerPoint zoveel dia's gehad, dat je door het aantal geen verschil meer zag tussen de diatitels en de nummers, of dat het bijna onmogelijk was nog te navigeren in de presentatie? Een voorbeeld maakt dit duidelijk. Om een sectie toe te voegen plaats je de cursor tussen twee dia's op de plaats waar je de nieuwe sectie wil beginnen, en je klikt (1). Dit plaatst een zwarte lijn tussen de twee dia's. |
||||
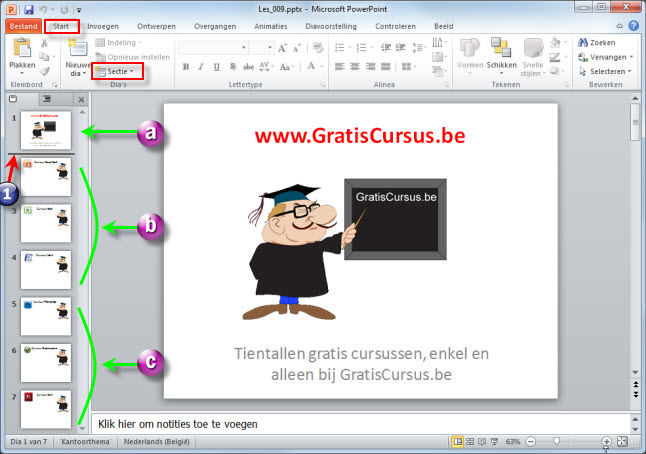 |
||||
| Dit plaatst een nieuwe sectie tussen dia twee en drie (2). | ||||
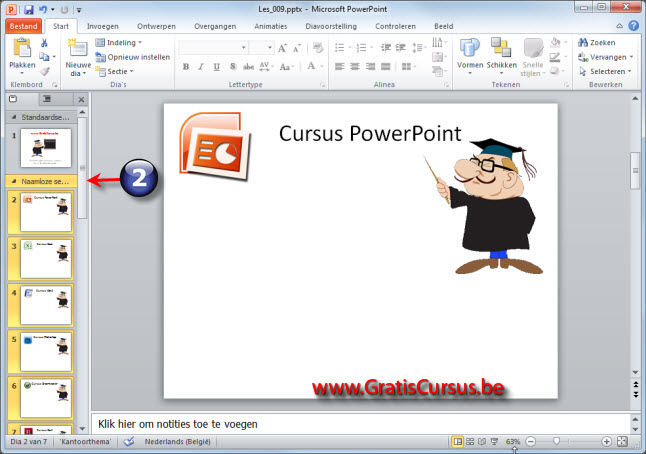 |
||||
| We doen hetzelfde tussen dia vijf en zes. Cursor tussen de twee dia's plaatsen, en klikken. Vervolgens de knop "Sectie" in het lint klikken, en kiezen voor "Sectie toevoegen". |
||||
| Heb je dit gedaan, dan heb je nu drie secties. Om dit allen een beetje overzichtelijk te houden geven we deze verschillende secties een naam. Rechtsklik hiervoor op de naam van de sectie (bv "Naamloze sectie") en kies vervolgens "Naam van sectie wijzigen". In het dialoogvenster dat verschijnt (4) geef je de sectie een naam, en klik je de knop "Naam wijzigen". |
||||
 |
||||
| Nu zijn al onze dia's verdeeld in verschillende secties, en kunnen we deze secties in- of uitvouwen door de pijltjes voor de sectienamen te klikken (1). Dit maakt het heel wat overzichtelijker wanneer je presentatie over heel wat dia's beschikt. |
||||
 |
||||
| Hetzelfde in de weergave "Diasorteerder" onder het tabblad "Beeld". Heel wat overzichtelijker. |
||||
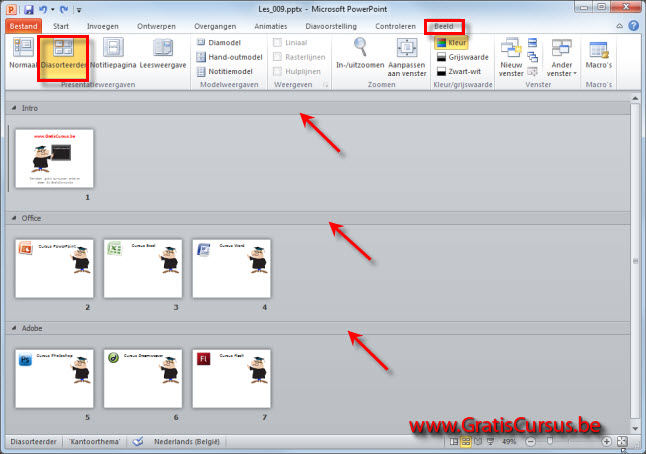 |
||||
| Wens je een sectie te verwijderen rechtsklik je de naam van de sectie, en kies je "Sectie verwijderen". | ||||
| Wens je de stapelvolgorde te wijzigen van de secties, rechtsklik je de naam van de sectie, en kies je "Sectie omhoog verplaatsen" of "Sectie omlaag verplaatsen", afhankelijk van wat je wil doen. Maar dat had je wel begrepen denk ik. | ||||
| Wens je alle dia's uit een sectie te kopiëren naar een andere presentatie, rechtsklik je de sectienaam, dit selecteert alle dia's uit deze sectie. En je klikt de sneltoetscombinatie Ctrl + C op je toetsenbord. Open vervolgens de presentatie waar je de dia's wil plakken, en klik de sneltoetscombinatie Ctrl + V op je toetsenbord. |
||||
| > | ||||
| Nog een voordeel van secties is dat wanneer je de diavoorstelling aan het afdraaien bent, je makkelijk tussen de verschillende secties kunt navigeren. Rechtsklik hiervoor in de diavoorstelling, kies "Ga naar sectie" in het drop-downmenu, en klik de sectie naar waar je wil navigeren. |
||||
| Index - vorige - volgende | ||||
copyright © 2012 - gratiscursus.be
![]()


