| Cursus PowerPoint 2010 | go to : Index - vorige - volgende | ||
| Les 8 | Dia's beheren (1) | ||
| Dia's selecteren, kopiëren, en verplaatsen | |||
| Je kunt verschillende naast elkaar liggende, of niet naast elkaar liggende dia's selecteren, om deze daarna te kopiëren, te verplaatsen of te verwijderen. | |||
| Eerst voor alle duidelijkheid, wanneer we in de "Normale" weergave werken, worden de dia's onder elkaar getoond, en wanneer we in "Diasorteerder" weergave werken, worden deze naast elkaar getoond. In beide gevallen zijn dit naast elkaar liggende dia's. | |||
| "Normale" weergave | "Diasorteerder" weergave | ||
 |
 |
||
| Om naast elkaar liggende dia's te selecteren, selecteer je de eerste dia door er op te klikken, hou je de Shift-toets op je toetsenbord ingedrukt, en klik je de laatste dia die je wilt selecteren. | |||
| Om niet naast elkaar liggende dia's te selecteren, selecteer je de eerste dia, hou je Ctrl-toets op je toetsenbord ingedrukt, en klik je de volgende dia('s) die je wil selecteren. | |||
| Om een geselecteerde dia te verplaatsen, klik en sleep je deze naar de positie waar je ze wil hebben. | |||
| Om de geselecteerde dia's te kopiëren, rechtsklik je deze met de muis, en kies je "Kopiëren" in het drop-downmenu. Rechtsklik daarna de dia waarachter je deze wil plakken, en kies "Plakken" in het drop-downmenu. | |||
| Dia's kopiëren tussen verschillende presentaties | |||
Om dia's te kopiëren van de ene presentatie naar de andere, moeten beide presentaties zijn geopend. In de eerste presentatie selecteer je eerst de dia's die moeten worden gekopieerd. Ga naar de tweede presentatie, en rechtsklik de dia waarachter je de gekopieerde dia's wil plaatsen. Kies "Plakken" in het lint. Dit plakt alle gekopieerde dia's achter de geselecteerde dia. |
 |
||
| Dia's opnieuw gebruiken | |||
| In het vorige deel van deze les, hebben we gezien hoe we dia's van de ene voorstelling naar de andere kopiëren. | |||
| Maar sinds PowerPoint 2010 beschikken we over de opdracht "Dia's opnieuw gebruiken...". | |||
| En eigenlijk doet dit juist hetzelfde. | |||
| Klik hiervoor het onderste deel van de knop "Nieuwe dia" onder het tabblad "Start" in het lint. | |||
| Kies de optie "Dia's opnieuw gebruiken..." helemaal onderaan het drop-downmenu. | |||
| Dit opent het taakvenster "Dia's opnieuw gebruiken" aan de rechterzijde van ons venster. Klik de knop "Een PowerPoint bestand openen" in het taakvenster. |
|||
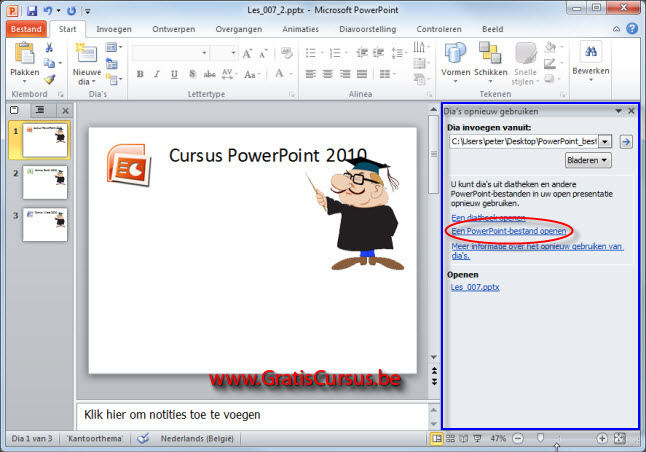 |
|||
| Navigeer naar het bestand dat je wil openen, selecteer dit en klik de knop "Openen". | |||
| Dit opent alle dia's uit deze presentatie, in het taakvenster. | |||
| Beweeg de muisaanwijzer over deze dia's (1) om hiervan een vergroot voorbeeld te zien. | |||
| Klik de dia die je wilt invoegen, in je nieuwe presentatie. | |||
 |
|||
| Dit is een tweede manier om dia's te kopiëren van de ene presentatie naar de andere. Hoe je het doet maakt niet uit, aan jou de keuze. |
|||
| > | |||
| Index - vorige - volgende | |||
copyright © 2012 - gratiscursus.be
![]()
>

