| Cursus PowerPoint 2010 | go to : Index - vorige - volgende | ||
| Les 2 | Kennismaken met PowerPoint 2010 (2) | ||
| Het Lint aanpassen | |||
| Wanneer het "Lint" werd geïntroduceerd in de versie 2007, werd het door sommigen vervloekt, door anderen geprezen. | |||
| Ik behoorde tot de eerste groep, hoewel na enkele maanden werken in Excel 2007 begon ik het toch wel te appreciëren. | |||
| Eén ding echter dat me bleef storen, was dat je het Lint niet kon aanpassen aan je eigen behoeften. | |||
| Vanaf de versie 2010 kan dit echter wel. |
|||
| Om het Lint aan te passen hebben we verschillende manieren. | |||
| Eén manier is in de weergave "Backstage" te kiezen voor "Opties" en in het dialoogvenster "Opties" te kiezen voor de optie "Lint aanpassen". Een tweede manier is in het lint te rechtsklikken, maakt niet uit waar, en te kiezen voor "Het lint aanpassen" in het drop-downmenu. In beide gevallen opent dit onderstaand dialoogvenster. |
|||
 |
|||
| Aan de linkerzijde (a) vinden we alle opdrachten die we kunnen toevoegen aan het lint. Aan de rechterzijde vinden we de structuur van het lint (b), zoals deze er op dat ogenblik uitziet. Zo zie je bijvoorbeeld alle hoofdtabbladen (1), de verschillende groepen (2) en de verschillende opdrachtknoppen (3). |
|||
| Om de inhoud van een hoofdtabblad, groep of opdrachtknop te bekijken klik je het plus-icoontje. Om deze terug te verbergen klik je het min-icoontje (4). |
|||
| Wat je moet weten en onthouden. | |||
| Een hoofdtabblad kun je niet verwijderen uit het lint, je kunt dit wel verbergen. Hiervoor klik je het vinkje voor het hoofdtabblad. Je kunt enkel opdrachten toevoegen aan aangepaste groepen. Dus het eerste wat je doet wanneer je een opdracht wil toevoegen aan een tabblad, is hiervoor een groep maken door de knop "Nieuwe groep" te klikken. Vervolgens selecteer je de knop in de linker kolom van het dialoogvenster, en klik je de knop "Toevoegen". |
|||
| Wat je ook moet weten is dat je enkel groepen die vermeld staan in het vet, kunt verwijderen uit hoofdtabbladen. Trouwens, je kunt enkel iets verwijderen uit hoofdtabbladen wanneer de knop "Verwijderen" (5) vet wordt weergegeven. Je kunt de volgorde van de standaardtabbladen wijzigen door het hoofdtabblad te selecteren en de pijltjes te klikken in het dialoogvenster (6). Je kunt de naam wijzigen van een hoofdtabblad door het tabblad te selecteren, en de knop "Naam wijzigen" (7) te klikken. |
|||
Nu je weet hoe je een hoofdtabblad kunnen verbergen, is het een kleine moeite je eigen tabbladen te maken met daarin je eigen groepen en je eigen opdrachtknoppen. Ben ik klaar klik ik de knop OK, en dit is het resultaat. Je eigen lint met slechts twee tabbladen. Vier opdrachtknoppen in "mijn tabblad", en slechts één groep, "mijn groep". |
|||
 |
|||
| Wens je later het lint terug in te stellen met de beginwaarden klik je de knop "Beginwaarden" en kies je "Alle aanpassingen opnieuw instellen" in het drop-downmenu. | |||
 |
|||
| Zelf gemaakte tabbladen, groepen en opdrachtknoppen in een groep, kun je steeds verwijderen. | |||
| Contextuele tabbladen | |||
| Naast de gewone tabbladen verschijnen er tijdens het invoegen van objecten, contextuele tabbladen aan het einde van het lint. | |||
| Zoals de naam al doet vermoeden, bied een contextueel tabblad toegang tot knoppen die je nodig kunt hebben, wanneer we bijvoorbeeld een tabel hebben ingevoegd. | |||
 |
|||
| Contextuele tabbladen worden altijd aan de rechterkant van het lint weergegeven. De naam van de tab, in dit geval "Hulpmiddelen voor grafieken ", verschijnt op de titelbalk. Dit gebeurt om ruimte te maken voor de (sub)tabs met hulpmiddelen, die aan de rij met standaardtabs worden toegevoegd. Deze (sub)tabs staan allemaal onder het contextuele tabblad. | |||
| De verschillende groepen die verschijnen wanneer een (sub)tab is geselecteerd, hebben allemaal betrekking op het geselecteerde object in onze voorstelling. | |||
| Je verbergt de Contextuele tabbladen door het object te "de-selecteren". | |||
| Compatibiliteitsmodus | |||
| Wanneer we een PowerPointpresentatie openen in de versie 2010, die werd gemaakt in een versie van PowerPoint voor 2007, wordt deze geopend in "Compatibiliteitsmodus". Dit wordt vermeld naast de naam van de presentatie, in de Tiltelbalk. |
|||
 |
|||
| Wanneer we werken in "Compatibiliteitsmodus" kunnen we geen gebruik maken van de nieuwe opties in PowerPoint 2007 noch van 2010. | |||
| Dit is handig wanneer er nog steeds personen die niet beschikken over de laatste versie van PowerPoint, nog steeds de mogelijkheid hebben te werken in de presentatie. | |||
| Wanneer je er zeker van bent dat iedereen de versie 2007 of 2010 van PowerPoint gebruikt, kan je deze oude versie van je presentatie converteren naar de versie van 2010. | |||
| Ga hiervoor naar de backstage weergave (hierover meer in de volgende les), kies het tabblad "Info", en klik de knop "Converteren" (1). | |||
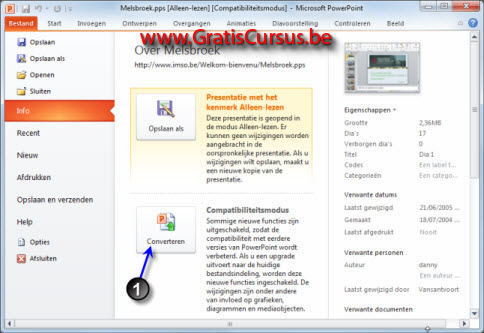 |
|||
| Omgekeerd kan natuurlijk ook. Stel, jij werkt met de versie 2007 of 2010 van PowerPoint, en je collega werkt met een eerdere versie. Dan heb je de mogelijkheid je presentatie op te slaan als PowerPoint 97-2003 presentatie. Klik hiervoor de "Bestand" in de menubalk, kies "Opslaan als..." en klik de knop "PowerPoint 97-2003 presentatie". Uiteraard verlies je dan alle gebruikte functies die nieuw zijn in PowerPoint 2010. Hiervan wordt je trouwens gewaarschuwd in een dialoogvenster. |
|||
| PowerPoint 2010 in eerdere versies openen | |||
| Wanneer je een PowerPoint 2010 bestand wil openen in een versie eerder dan 2007 van PowerPoint moet je een Compatibility Pack downloaden. | |||
| Deze converter voegt de mogelijk toe aan Office 2000, Office 2003 en Office XP software om office 2007 bestanden te openen, bewerken, en op te slaan. | |||
| Je kunt dit vinden op de site van Microsoft, als je zoekt naar "Compatibiliteitspakket voor Microsoft Office Word, Excel en PowerPoint 2007-bestandsindelingen". | |||
| > | |||
| Index - vorige - volgende | |||
copyright © 2012 - gratiscursus.be
![]()

