| Cursus PowerPoint 2010 | go to : Index - vorige - volgende | ||
| Les 3 | Kennismaken met PowerPoint 2010 (3) | ||
| De "Backstage" weergave | |||
De Backstage weergave is nieuw in PowerPoint 2010. |
|||
| Klikken op de knop "Bestand" (1) in de menubalk, welke de Office-knop vervangt in PowerPoint 2007, brengt je in de backstage weergave. Wanneer deze knop is geklikt, vult de backstage weergave de volledige applicatie. Bovenaan de linkse kolom hebben we vier knoppen, "Opslaan", "Opslaan als", "Openen", en "Sluiten", waarover later meer. |
|||
| > | |||
Wanneer er een presentatie is geopend en je klikt de knop "Bestand", dan wordt standaard het tabblad "Info" geselecteerd in de backstage weergave (2). Het tabblad "Info" vermeld informatie van de geopende presentatie aan de rechterzijde (3), plus opties in het midden (4). |
|||
 |
|||
Wanneer er geen presentatie is geopend en je klikt de knop "Bestand", wordt het tabblad "Recent" geselecteerd in de backstage weergave. Door te klikken op het "pin-icoontje" (2) naast het bestand, kun je het bestand vastmaken aan de lijst. Om een bestand te verwijderen uit de lijst met recente werkmappen, of uit de lijst met vastgepinde bestanden, rechtsklik je het bestand en kies je de optie "Uit lijst verwijderen" in het drop-downmenu. Opmerking!! |
|||
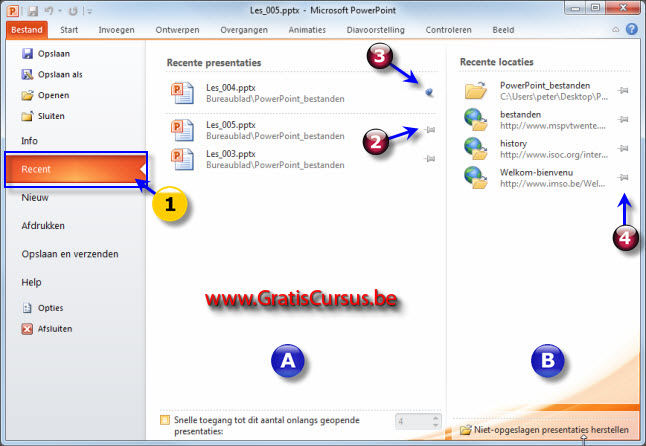 |
|||
| Onder het tabblad "Afdrukken" vinden we aan de rechterzijde een afdrukvoorbeeld, en in het midden een aantal afdrukopties. Meer vertel ik je over het afdrukken van presentaties in een latere les. | |||
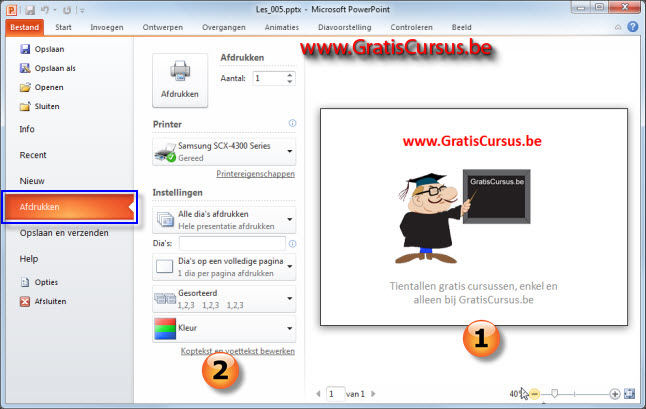 |
|||
Onder het tabblad "Opslaan en verzenden" kunnen we de presentatie verzenden via e-mail of fax. Je kunt de presentatie opslaan op het Internet en opslaan in Sharepoint. Je kunt het bestandstype wijzigen, is nuttig wanneer je collega met een oudere versie van PowerPoint werkt. Je kunt het bestand opslaan als pdf formaat. Je kunt van je presentatie een video maken, en deze eventueel uploaden naar Youtube. Heel wat verschillende opties dus om je presentatie op te slaan of te delen. Je moet deze allen maar eens selecteren, dan zie je heel wat informatie verschijnen aan de rechterzijde van het venster (1). |
|||
 |
|||
| En als laatste wat ik hier nog wil vernoemen is het tabblad "Nieuw". Onder het tabblad "Nieuw" hebben we de mogelijkheid te beginnen met een nieuwe lege presentatie (1), of te kiezen uit een sjabloon (2). Kies je te beginnen met een sjabloon klik je de knop "Voorbeeldsjablonen" (2), dan heb je de keuze uit meegeleverde sjablonen met PowerPoint, of wanneer je verbinding hebt met het Internet, kun je sjablonen downloaden van de Office.com website (3). |
|||
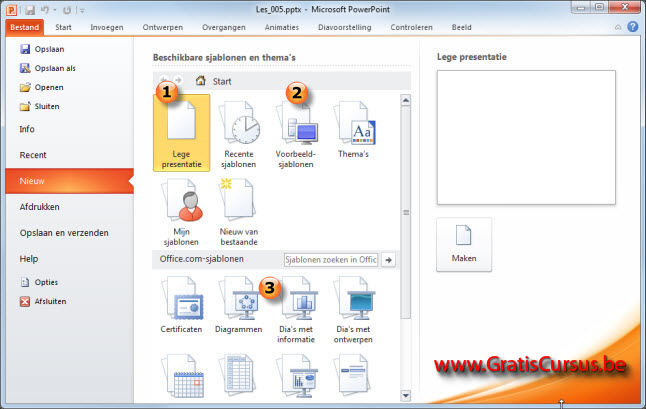 |
|||
| Genoeg geluld over de backstage weergave, de rest zien we wel wanneer we deze gebruiken. Om de backstage weergave te sluiten klik je gelijk welke knop in de menubalk. |
|||
| Index - vorige - volgende | |||
copyright © 2012 - gratiscursus.be
![]()

