| Cursus Outlook 2016 | go to : Index - vorige - volgende | ||
| Les 8 | E-mail algemeen (2) | ||
| Mappen | |||
| Om wat orde te brengen in alle inkomende en uitgaande e-mail, kunnen we deze onderbrengen in verschillende submappen. Dit zal het ons later makkelijker maken een e-mail terug te vinden. | |||
| De standaard mappen die Outlook bevat zijn o.a. "Postvak IN", "Postvak UIT", "Ongewenste e-mail", "Verwijderde items" en nog een aantal. | |||
| Een nieuwe map maken kan op verschillende manieren. | |||
| Een eerste manier is het tabblad "Map" te selecteren en te klikken op de knop "Nieuwe map". Een tweede manier is een map te rechtsklikken en te kiezen voor "Nieuwe map" in het pop-upmenu. |
|||
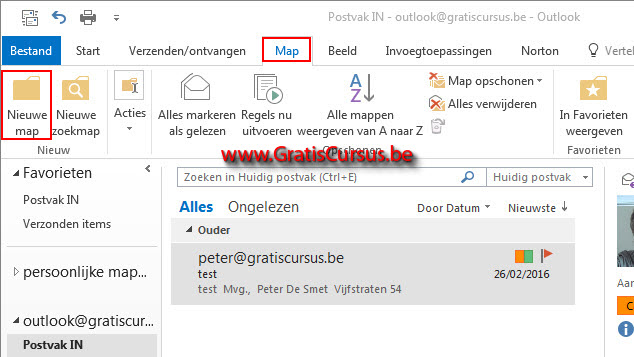 |
|||
De eerste manier opent dit het venster "Nieuwe map maken" (1). Een tweede manier is de map te rechtsklikken en te kiezen voor "Nieuwe map". "Postvak IN" (3). |
|||
 |
|||
| Bericht verplaatsen | |||
| Om een bericht te verplaatsen van de ene map naar de andere hebben we een aantal mogelijkheden. | |||
| Een eerste manier, en misschien wel de vlugste, is deze te klikken in de berichtenlijst en deze te slepen naar de map waarin je dit bericht wil plaatsen. | |||
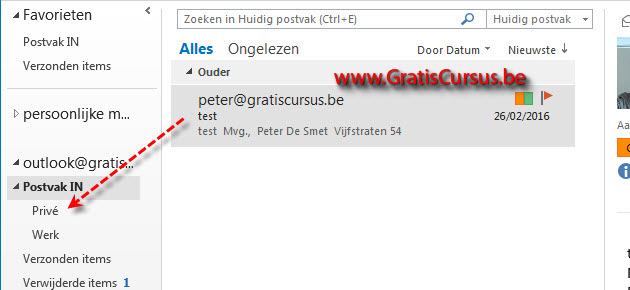 |
|||
| Een tweede manier is het bericht te rechtsklikken in de berichtenlijst en te kiezen voor de optie "Verplaatsen..." in het drop-downmenu.
In het menu dat verschijnt kies je dan de map waarnaar je dit bericht wil verplaatsen. |
|||
| Wens je meerdere berichten te verplaatsen selecteer je eerst de berichten, en klik en sleep je deze naar de map waarin je deze wil. | |||
| Om onder elkaar liggende berichten te selecteren hou je de Shifttoets op je toetsenbord ingedrukt. Om niet onder elkaar liggende berichten te selecteren hou je de Ctrl-knop op je toetsenbord ingedrukt. | |||
| Van alle berichten in de berichtenlijst kunnen we een taak maken, een contactpersoon maken of deze plaatsen in onze agenda. Het enige wat je hoeft te doen is deze e-mail te klikken en te slepen naar het betreffende programma in de navigatiebalk. | |||
| Is dit makkelijk of is dit makkelijk?? | |||
| Berichten verwijderen | |||
| Om een bericht te verwijderen rechtsklik je het bericht in de berichtenlijst, en kies je "Bericht verwijderen" in het drop-downmenu. Vlugger kan het door het bericht te selecteren en de Delete-knop op je toetsenbord te klikken. |
|||
Op welke manier je het ook doet, dit plaatst het verwijderde bericht in de map "Verwijderde items". |
|||
| Heb je wat te vlug op de Delete-toets op je toetsenbord geklikt en heb je een bericht verwijderd dat je niet mocht verwijderen, niet getreurd, je kunt dit nog steeds van de map "Verwijderde items" naar de map van je keuze slepen. | |||
| Om alle berichten uit de map "Verwijderde items" te verwijderen rechtsklik je deze map in de navigatiebalk en kies je "de map "Verwijderde items" leegmaken" in het drop-downmenu. | |||
| Opgelet wanneer je een bericht uit de map "Verwijderde items" verwijderd, dan ben je het voorgoed kwijt. | |||
| Toegevoegde bestanden | |||
Wanneer je een e-mail ontvangt waaraan een bijlage is gekoppeld krijg je een paperclipje te zien naast het icoontje "snelklikken". Om een bijlage te openen dubbelklik je dit in het leesvenster. |
|||
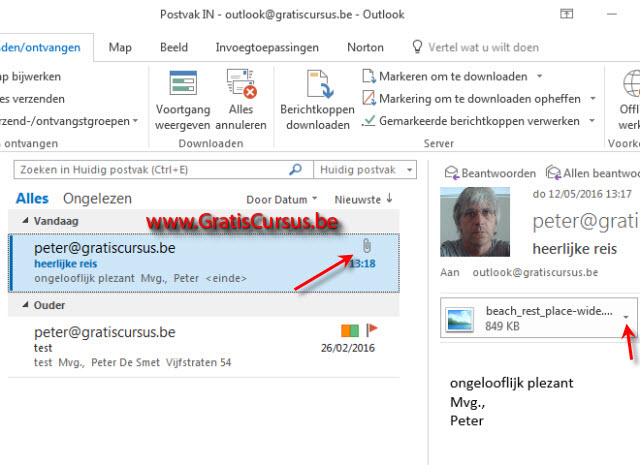 |
|||
| Wens je een voorbeeld van de bijlage weer te geven in het leesvenster selecteer je de bijlage bovenaan, en klik je de knop "Voorbeeld van bestand weergeven". | |||
| Hou er rekening mee wanneer je een voorbeeld bekijkt van de bijlage in het leesvenster, je dit bestand eigenlijk opent. Met andere woorden, is het bestand besmet met een virus, en open je een voorbeeld in het leesvenster, dan heb je vodden. | |||
| > | |||
| Ik wil je hier niet echt bang maken hoor, maar ik wil wel dat je eerst even nadenkt alvorens je een bijlage opent. | |||
| Om een bijlage te kunnen scannen moet je het eerst opslagen. Rechtsklik hiervoor het bestand en kies "Opslaan als" in het drop-downmenu. Kies de plaats op je harde schijf waar je het wil opslaan en klik de knop "Opslaan". Navigeer nu naar het opgeslagen bestand, rechtsklik dit en kies "Scannen met Norton antivirus". Wanneer jij een ander antivirusprogramma hebt geïnstalleerd staan op je computer zal dit natuurlijk anders noemen. Wanneer Norton, of wat dan ook, gedaan heeft met scannen en je zijn zegen geeft voor het openen van het bestand, ben je toch al een heel pak geruster. Niet dat het altijd ok is. Maar ja, daar zullen we mee moeten leren leven zeker. |
|||
| Index - vorige - volgende | |||
copyright © 2012 - gratiscursus.be
![]()

