| Cursus Outlook 2016 | go to : Index - vorige - volgende | ||
| Les 7 | E-mail algemeen (1) | ||
| Kleurcategorieën | |||
| Voor ik verder ga met het onderwerp "E-mail categoriseren", wil ik het eerst even hebben over de verschillende kleurcategorieën en waarom we deze gebruiken. | |||
| > | |||
| Sinds Outlook 2007 hebben we de optie "kleurcategorieën". Hiermee kunnen we op een snelle, visuele manier items aanpassen en van elkaar te onderscheiden, waardoor het veel makkelijker wordt om informatie te vinden tussen alle items over hetzelfde project. |
|||
| Bijvoorbeeld, stel dat je een feestje wil geven waar er te eten en te dansen valt. Dan hebben we een aantal taken te volbrengen, een aantal e-mails te versturen en een aantal agendapunten in te vullen. | |||
| Wanneer we nu al deze onderdelen voorzien van dezelfde kleurcategorie, zal het veel makkelijker worden alle verwante items van dit project terug te vinden. | |||
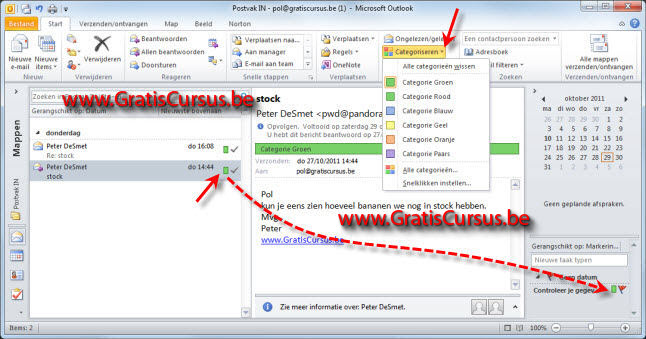 |
|||
| Voor je een kleurcategorie kunt toewijzen, moet deze in de lijst met kleurcategorieën zijn opgenomen. Standaard zijn er reeds een aantal kleurcategorieën ingesteld. | |||
Wanneer we een standaardkleurcategorie voor het eerst aan een item toewijzen wordt je gevraagd de categorie een andere naam te geven. In dit dialoogvenster kun je ook de kleur van de categorie wijzigen en/of een sneltoets kiezen. Wanneer je een sneltoets instelt, kun je met één muisklik een kleurcategorie toewijzen aan een item in uw Postvak IN of in een willekeurige berichtenlijst. |
 |
||
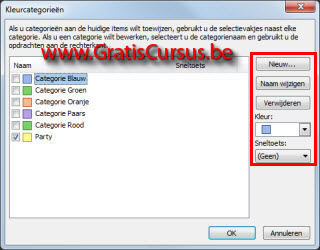 |
We hebben de mogelijkheid om op elk ogenblik de naam, de kleur en de sneltoest van een categorie aan te passen, of een categorie te verwijderen. Kies hiervoor op "Alle categorieën" zodat het dialoogvenster Kleurcategorieën wordt geopend. Selecteer de kleurcategorie in het dialoogvenster dat je wil toekennen en klik één van de verschillende optieknoppen aan de rechterzijde van het dialoogvenster. |
||
| E-mail categoriseren | |||
| Net zoals alle andere items in Outlook kunnen we ook aan een e-mail een (kleur)categorie toekennen. | |||
| Om een e-mail onder te brengen in een categorie klik je de knop "Categoriseren" (1) in de werkbalk, en kies je een categorie uit het drop-downmenu. Een tweede manier is het icoontje "Snelklikken" te klikken aan de rechterzijde van het bericht (2), naast het vlaggetje. |
|||
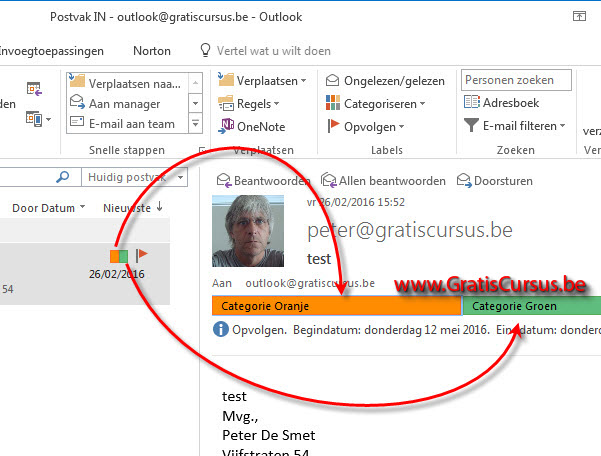 |
|||
| In het eerste geval opent dit een drop-downmenu met een lijstje van de verschillende categorieën, in het tweede geval geeft dit de e-mail de standaard ingestelde waarde voor de categorie in. | |||
Hoe we categorieën toevoegen had ik reeds vermeld. Dit opent een klein venstertje waarin je de standaardcategorie bepaald door te klikken op het naar benedenwijzend pijltje, je categorie te kiezen en te klikken op de knop OK. Je hebt ook de mogelijkheid meerdere categorieën toe te wijzen aan één e-mailbericht. |
|||
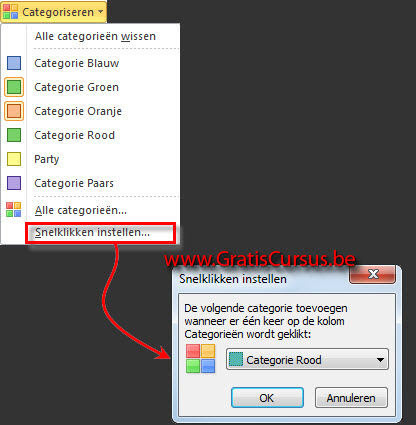 |
|||
| Index - vorige - volgende | |||
copyright © 2012 - gratiscursus.be
![]()

