| Cursus Outlook 2016 | go to : Index - vorige - volgende | ||
| Les 9 | E-mail algemeen (3) | ||
| Zoeken | |||
| Soms kan het wel eens voorkomen dat je een e-mail niet kan terugvinden, hoe goed je deze ook hebt ingedeeld in verschillende mappen. Hiervoor hebben we de functie "zoeken". Typ hiervoor in het vak "zoeken" het woord, of een deel van het woord, dat voorkomt in de e-mail waarop je wil zoeken. |
|||
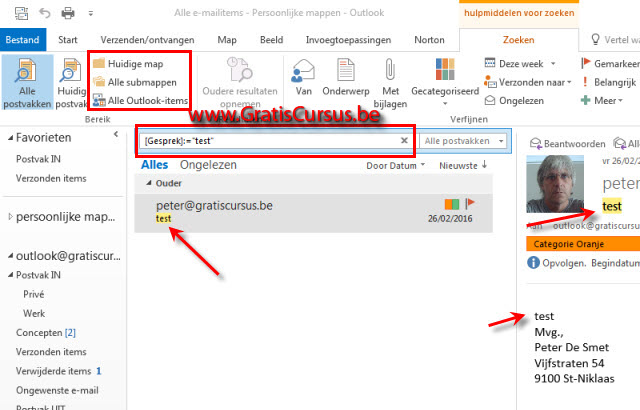 |
|||
| Outlook zal standaard de e-mails zoeken in de geselecteerde map waarin het woord voorkomt dat je hebt getypt in de map die is geselecteerd in de navigatiebalk. In bovenstaande foto is dit de submap "Werk". Heb je geen resultaten, dan kan je Outlook laten zoeken in alle submappen of alle Outlook items. |
|||
Wanneer je de muisaanwijzer beweegt over een gevonden resultaat, zal Outlook je alle gegevens over deze e-mail tonen in een kadertje, ook de map waar deze e-mail zich bevindt. |
|||
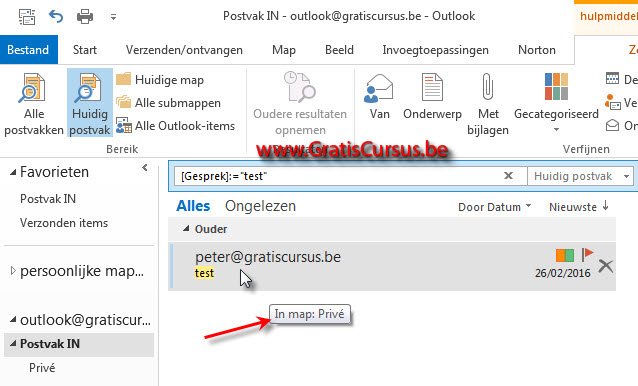 |
|||
| Invoegen van items | |||
| Wanneer we een e-mail samenstellen hebben we de mogelijkheid verschillende items aan deze toe te voegen. Al deze items vinden we in het lint onder het tabblad "Invoegen". Allen lijken me wel duidelijk, maar laat me toe deze eens vlug te overlopen. |
|||
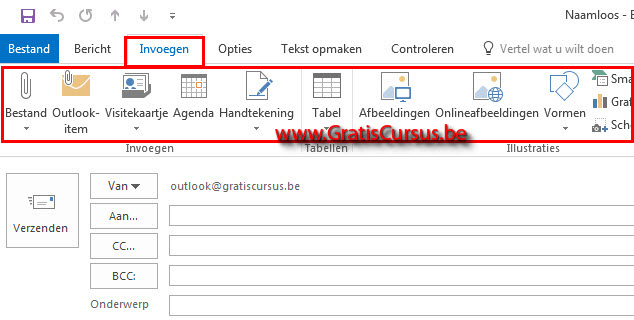 |
|||
| Als eerste hebben we de knop "Bestand". Dit is, voor wie het niet zou weten, een bijlage. Klikken op de knop zal een venster openen waarin je navigeert naar het bestand dat je wil bijvoegen, het selecteert en op de knop "Invoegen" klikt. Dit voegt het vak "Bijvoegen" toe aan je e-mail met daarin het zojuist ingevoegd bestand. |
|||
| De tweede knop is "Item". Dit kan elk Outlookitem zijn, bijvoorbeeld een andere e-mail, of een contactpersoon, of een agenda. Gewoon alle items uit Outlook. In het dialoogvenster "Item toevoegen" heb je de keuze uit het item toevoegen als tekst, of als bijlage. Klik OK wanneer je klaar bent. Heb je gekozen voor de optie "Invoegen als tekst", zal het item als tekst worden toegevoegd in je e-mail. |
|||
| Heb je gekozen voor de optie "Invoegen als bijlage" zal het item worden toegevoegd als bijlage? | |||
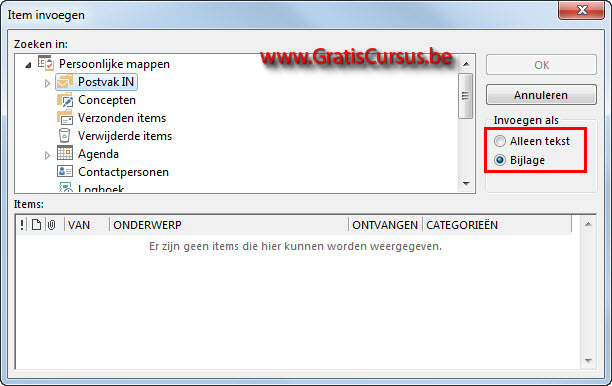 |
|||
| De derde knop is "Visitekaartje". Klikken op deze knop zal een lijstje weergeven met de laatste door jou toegevoegde visitekaartjes, en met de optie "Andere visitekaartjes". |
|||
| De vierde knop "Agenda" zal het dialoogvenster "Agenda per e-mail verzenden" openen waar we in het bovenste vak de agenda kiezen die we willen toevoegen aan de e-mail. In het tweede vak kies je het datumbereik van deze agenda. In het derde vak kies je de details die wil verzenden van deze agenda. Je hebt hiervoor drie mogelijkheden die me allen wel duidelijk lijken. En klikken op de knop "Weergeven" onder de sectie "Geavanceerd:" opent het dialoogvenster met nog meer opties. |
|||
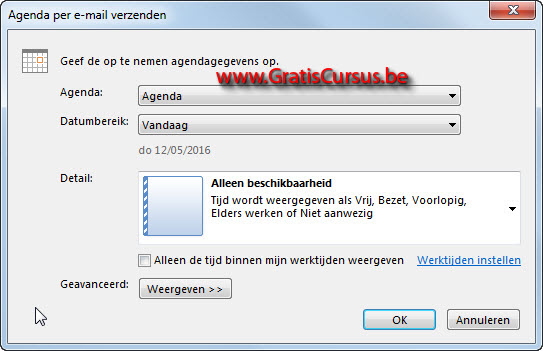 |
|||
| Deze functie is trouwens handig wanneer je met verschillende personen werkt aan één en hetzelfde project. Hiermee kun je deze personen op een vrij vlugge manier inlichten wanneer je nog tijd over hebt om verder te werken aan het gezamenlijke project. | |||
| Wanneer je klikt op de knop OK zal de agenda worden ingevoegd in de e-mail, en zal deze ook worden toegevoegd als bijlage. Dit laatste is enkel handig wanneer de begunstigde ook over Outlook beschikt. | |||
| En als laatste knop, nummer 5, hebben we nog de optie "Handtekening". Meer over "Handtekeningen" zal ik je vertellen in een latere les. |
|||
| > | |||
| Meer invoegopties vind je de sectie "Tabellen" en "Illustraties" in het lint. Ik ga deze niet bespreken want voor diegenen onder jullie die ook met andere applicaties van Office werken, en dat zal wel de grote meerderheid zijn, zullen deze wel allemaal bekend voorkomen. | |||
| Index - vorige - volgende | |||
copyright © 2012 - gratiscursus.be
![]()
>

