| Cursus Word 2013 | go to : Index - Vorige - Volgende | ||
| Les 57 | Macro's | ||
| Macro maken | |||
| Een macro is een aantal geautomatiseerde handelingen, die één of meerdere taken uitvoeren, door simpelweg op een knop te duwen. | |||
| Een Macro neemt de handelingen die je uitvoert op je toetsenbord op, en slaat deze op als een Visual Basic Module. | |||
| Wanneer we later al deze handelingen willen herhalen, hebben we slechts op een knop te drukken. | |||
| Een voorbeeld, stel je moet op elke pagina van je document, de naam, het adres, en het fax- en telefoonnummer ingeven. | |||
| Het zou niet erg handig zijn om dit voor elke pagina te herhalen, dus typen we deze gegevens éénmaal, maar nemen dit op als macro. | |||
| > | |||
| Om een macro te maken, kies je het tabblad "Beeld' in het lint klik je de knop "Macro", en klik je "Macro opnemen" in het drop-downmenu. | |||
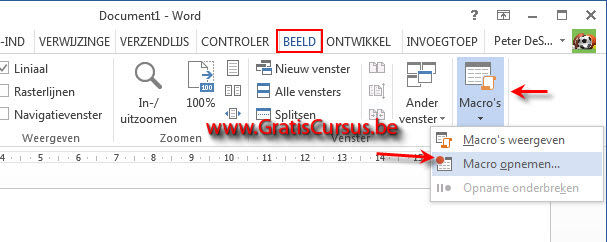 |
|||
Dit opent het dialoogvenster "Macro opnemen". In het bovenste vak geven we onze macro een toepasselijke naam, bijvoorbeeld "NaamAdres". In het volgende deel van het dialoogvenster moeten we beslissen hoe we later de Macro willen uitvoeren. |
|||
| In dit voorbeeld kies ik "Knop". | |||
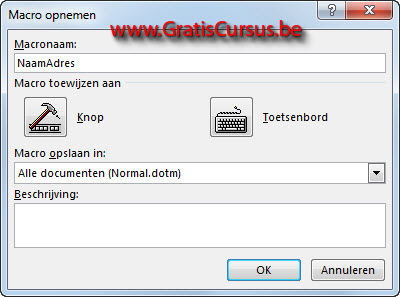 |
|||
| Dit opent het dialoogvenster "Opties voor Word", waarin het tabblad "Werkbalk Snelle Toegang" is geselecteerd. Ik selecteer de knop in het linkse venster, en klik de knop "Toevoegen >>" in het midden van het dialoogvenster. Eventueel kan je het icoon en de naam van de knop nog aanpassen, door te klikken op de knop "Wijzigen" in het dialoogvenster. |
|||
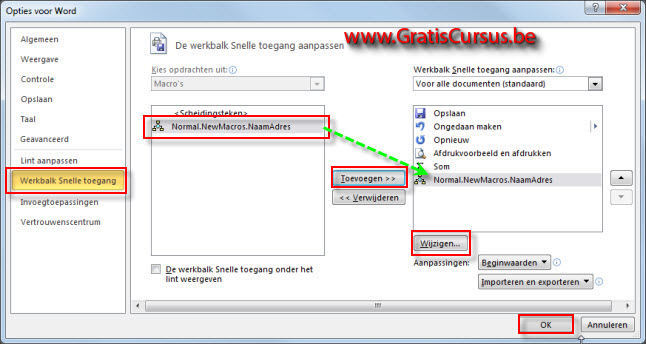 |
|||
Dit opent een tweede dialoogvenster, waarin we een ander symbool voor onze knop kunnen kiezen, en een andere weergavenaam kunnen ingeven. En klik nogmaals op OK om het dialoogvenster "Opties voor Word" te sluiten. Onze muisaanwijzer is nu gewijzigd in een pijltje met een cassette recordertje. |
|||
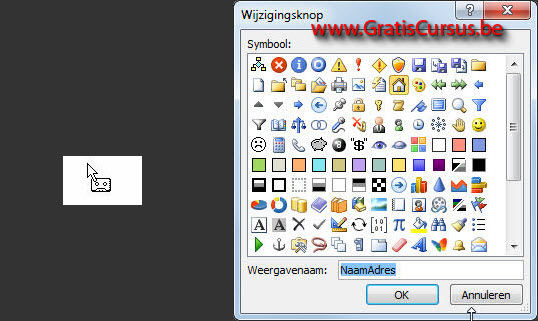 |
|||
| Elke handeling die we nu uitvoeren, wordt opgenomen in onze macro. | |||
| Wanneer je klaar bent met het opnemen van de macro, klik je terug op de knop "Macro" in het lint, en kies je "Opname stoppen" in het drop-downmenu. | |||
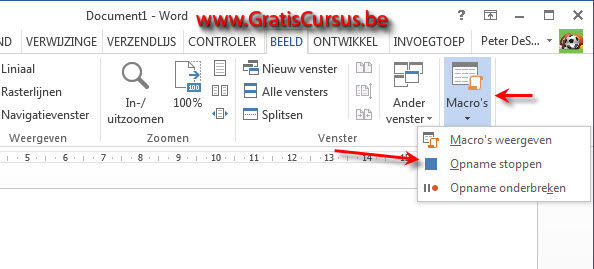 |
|||
| Macro uitvoeren | |||
| De knop met de macro die we zojuist hebben gemaakt, is nu toegevoegd aan onze werkbalk "Snelle toegang". | |||
| Telkens wanneer we deze klikken, zal deze macro worden uitgevoerd. | |||
| Macro wijzigen | |||
| Voor diegenen onder ons die een beetje afweten van Visual Basic, kunnen de macro wijzigen. Voor diegenen onder ons voor wie dit allemaal nieuw is, kunnen beter de macro verwijderen, en hun macro opnieuw maken. |
|||
| Om een macro te wijzigen, klik je terug de knop "Macro" in het lint, en kiezen "Macro's weergeven". Dit opent het dialoogvenster "Macro's". Het dialoogvenster dat verschijnt toont ons alle macro's die we reeds hadden gemaakt. Om een macro te verwijderen selecteer je deze in het linkse venster, en klik je de knop "Verwijderen". Diegenen die een macro willen wijzigen selecteren de macro, en klikken de knop "Bewerken". Dit opent het programma "Microsoft Visual Basic for Applications", VBA in het kort: |
|||
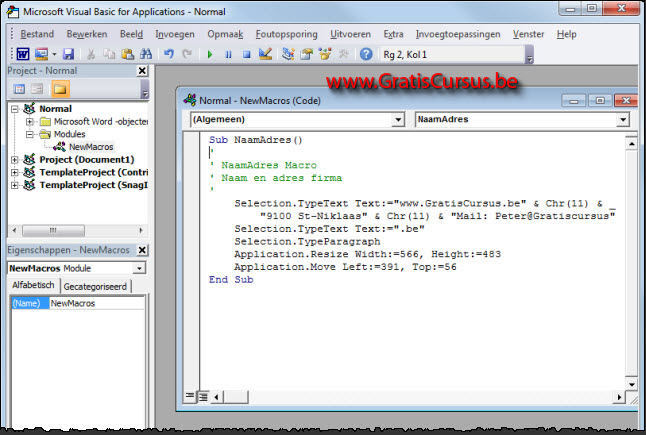 |
|||
| Is het nu enkel je email-adres dat is gewijzigd, dan kan je dit wel aanpassen. Voor de iets gevorderden onder ons, je hebt twee lijnen in de code: Application.Resize Width:=566, Height:=483 Application.Move Left:=391, Top:=56 Wat deze doen zou duidelijk moeten zijn, dus deze kun je verwijderen. Of toch niet? Wie zal het me zeggen. |
|||
| Maar nogmaals, ken je niks van VBA, dan blijf je hier beter af. | |||
| Sluit het "Microsoft Visual Basic" venster door op het rode kruisje te klikken, bovenaan rechts in het venster. | |||
| Index - Vorige - Volgende | |||
copyright © 2012 - gratiscursus.be
![]()

