| Cursus Word 2013 | go to : Index - Vorige - Volgende | ||
| Les 56 | Hyperlinks | ||
| Hyperlink maken | |||
| Een hyperlink hoeft niet altijd naar een pagina op het Internet te zijn, dit kan evengoed naar een andere pagina in hetzelfde document, of een ander document, zelfs een ander bestand in een andere applicatie zijn. | |||
| De meest voorkomende hyperlink is diegene waarbij je een internetadres intypt. | |||
| Automatisch zal Word hiervan een hyperlink maken, van zodra je de spatiebalk of de Entertoets klikt op je toetsenbord. | |||
| Om deze Hyperlink te volgen moet je steeds de Ctrl-toets op je toetsenbord indrukken. Wen je dit liever niet te doen, navigeer dan naar de backstage weergave en kies "Opties". | |||
| Vink het vakje voor de tekst CTRL + klikken om de hyperlink volgen" uit. Deze vindt je onder het tabblad "Geavanceerd". | |||
| > | |||
| Hyperlinks maken van tekst | |||
| Om een hyperlink te maken van tekst, selecteer je de tekst, en klik je de knop "Hyperlink" onder het tabblad "Invoegen" in het lint. | |||
| In het dialoogvenster dat verschijnt, wordt in het bovenste vak (1) reeds de tekst weergegeven die je had geselecteerd. | |||
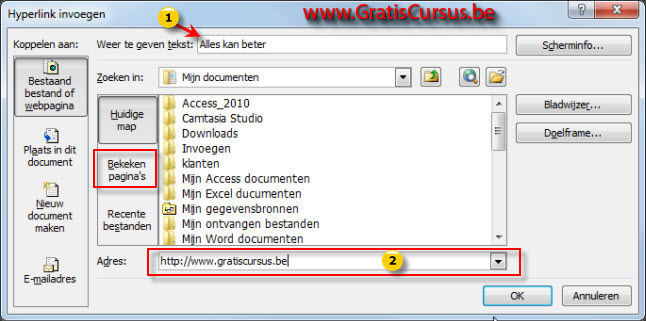 |
|||
| Aan de linkerzijde hebben we de verschillende te "Koppelen aan" opties. | |||
| Standaard is hier de eerste optie geselecteerd. | |||
| Afhankelijk van wat je hier kiest, zal het middelste deel van het dialoogvenster wijzigen. | |||
| Aangezien in de bovenstaande afbeelding "Bestaand bestand of webpagina" is geselecteerd, kunnen we de laatst bekeken webpagina's zien wanneer we deze knop klikken. | |||
| Dit geeft ons de optie om een adres te kiezen tussen de laatst bekeken pagina's op het Internet. | |||
| Of we kunnen een internetadres invoegen in het vak "Adres:" (2). | |||
| Wanneer je klikt op de knop "Scherminfo", kan je informatie ingeven die wordt getoond wanneer je met de muisaanwijzer over je link beweegt in je document. | |||
| Heb je de Hyperlink ingegeven, klik je de knop OK. | |||
| De tekstkleur in je document is nu gewijzigd, en is onderlijnt. | |||
| Hyperlinks maken naar andere bestanden | |||
| We hebben ook de mogelijkheid een hyperlink te maken naar een ander bestand op je computer. | |||
| Selecteer hiervoor eerst de tekst in je document, en klik daarna de knop "Hyperlink" in het lint. | |||
| Dit toont ons terug het dialoogvenster "Hyperlink invoegen". | |||
| Aan de linker zijde is de optie "Bestaand bestand of webpagina" geselecteerd wat goed is. | |||
| Naast het vak "Zoeken in:" klik je het naar beneden wijzend pijltje, en navigeer je naar het bestand dat je wil linken. | |||
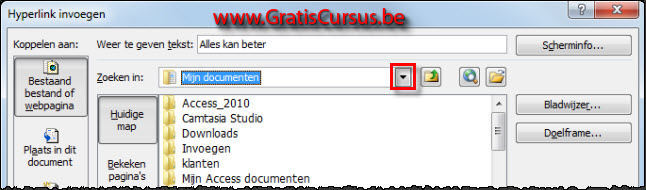 |
|||
| Selecteer het bestand uit de lijst. | |||
| Ook voor deze link kan je, indien je dit wenst, "Scherminfo" ingeven. | |||
| Klik OK wanneer je klaar bent. | |||
| Hyperlink verwijderen | |||
| Om een Hyperlink te verwijderen, selecteren we eerst de tekst die de Hyperlink bevat. | |||
| En klik daarna de knop "Hyperlink" in het lint. | |||
| Dit toont ons terug het dialoogvenster "Hyperlink invoegen". | |||
| Klik op de knop "Koppeling verwijderen". | |||
| Een tweede manier, en misschien wel de snelste, is de hyperlink in je document te rechtsklikken met de muis, en te kiezen voor "Hyperlink verwijderen" in het drop-downmenu. | |||
| Index - Vorige - Volgende | |||
copyright © 2012 - gratiscursus.be
![]()
>

