| Cursus Word 2013 | go to : Index - Vorige - Volgende | ||
| Les 52 | Citaten en bibliografie (2) | ||
| Tijdelijke aanduiding | |||
| We gebruiken een tijdelijke aanduiding voor een bronvermelding, wanneer we pas later de volledige broninformatie willen ingeven. | |||
| Dit laat ons toe om verder te typen, zonder dat we eerst alle stappen moeten doornemen om een bronvermelding toe te voegen. | |||
| > | |||
| Selecteer eerst de plaats in je document waar je de tijdelijke aanduiding wil invoegen. Klik op de knop "Bronvermelding invoegen" onder het tabblad "Verwijzingen" in het lint, en kies "Nieuwe tijdelijke aanduiding toevoegen" uit het drop-downlijst. |
|||
| Dit opent een dialoogvenster waarin we een, liefst toepasselijke, naam voor onze tijdelijke aanduiding moeten ingeven. | |||
| Klik de knop OK in het dialoogvenster wanneer je klaar bent. | |||
| De tijdelijke aanduiding wordt ingevoegd in je document, en voegt deze ook toe aan de galerij, plus in de lijst Bronbeheer, welke we hebben gezien in de vorige les. | |||
| Tijdelijke aanduidingen bewerken | |||
| Wanneer we tijdelijke aanduidingen hebben toegevoegd aan ons document, moeten we deze later wel nog invullen. | |||
| Klik hiervoor de knop "Bronnen beheren" onder het tabblad "Verwijzingen" in het lint. | |||
| Dit opent het dialoogvenster "Bronbeheer". | |||
| In de sectie "Huidige lijst" zie je de gebruikte "tijdelijke aanduidingen" in je document. | |||
| Selecteer deze, en klik de knop "Bewerken". | |||
| Dit opent het dialoogvenster "Bron bewerken". | |||
| Dit zijn dezelfde handelingen die je hier kunt invoeren als in de vorige les "Een nieuwe bron toevoegen". Dus dit ga ik niet opnieuw uitleggen. | |||
| Klik OK wanneer alle informatie is ingevuld. | |||
| Merk op dat in het dialoogvenster "Bronbeheer" het vraagteken is gewijzigd in een vinkje. | |||
| Brongegevens wijzigen | |||
| Brongegevens kunnen we wijzigen op verschillende manieren. | |||
| Eén hiervan is het citaat te selecteren in je document, te klikken op het naar benedenwijzend pijltje dat verschijnt, en te kiezen voor "Bron bewerken" in het drop-downmenu. | |||
| Dit opent het dialoogvenster "Bron bewerken". | |||
| Geef je wijzigingen in, en klik de knop OK. | |||
| Word zal je waarschuwen dat deze bron reeds bestaat in je document, en of je deze wil bijwerken. | |||
| Klik "Ja" wanneer je dit wenst, klik "Neen" wanneer je dit niet wenst, of klik "Annuleren" wanneer je deze wijziging ongedaan wil maken. | |||
| Wanneer je hebt gekozen voor de optie "Ja", worden alle citaten die naar deze bron verwijzen, aangepast. | |||
| Een tweede manier om brongegevens te wijzigen, is door te klikken op de knop "Bronnen beheren" in het lint. | |||
| In het dialoogvenster dat verschijnt selecteer je de bron in het linkse of het rechtse venstertje, en klik je de knop "Bewerken". | |||
| Bronnen verwijderen | |||
| Om een bron te verwijderen uit onze lijst klik je de knop "Bronnen beheren" in het lint. In het dialoogvenster dat verschijnt selecteer je de bron die je wenst te verwijderen uit de lijst aan de linkerkant, en klik de knop "Verwijderen". Hou er rekening mee dat wanneer je een bron verwijdert, deze voorgoed is verdwenen. |
|||
| Bronnen die zijn gebruikt in het document, en dus in het rechter venstertje staan, kunnen niet worden verwijderd. | |||
| Bibliografie invoegen | |||
| Om een bibliografie in te voegen in je document, klik je de knop "Citaat toevoegen" onder het tabblad "Verwijzingen" in het lint. | |||
| Dit opent een drop-downlijst met de vooraf opgemaakte bibliografieën. | |||
| Om een bibliografie in te voegen in je document, klik je deze in het drop-downmenu | |||
| Bibliografie verwijderen | |||
| Om een bibliografie te verwijderen uit ons document, klik je hierop met de muis om deze te selecteren. | |||
| Dit toont ons drie puntjes links van onze bibliografie. | |||
| Klik op de puntjes zodat de hele biografie wordt geselecteerd. | |||
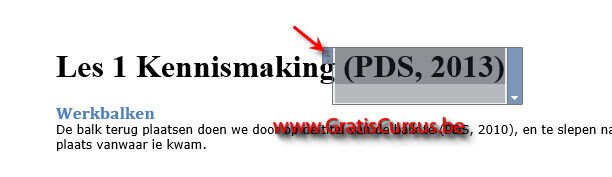 |
|||
| Klik de Deletetoets op je toetsenbord. | |||
| Dit verwijdert de hele bibliografie uit je document. | |||
| Index - Vorige - Volgende | |||
copyright © 2012 - gratiscursus.be
![]()
>

