| Cursus Word 2013 | go to : Index - Vorige - Volgende | ||
| Les 51 | Citaten en bibliografie (1) | ||
| Stijl bibliografie instellen | |||
| Voor diegenen die regelmatig bronnen moet citeren in hun documenten, heeft Microsoft de functie "Citaten en Bibliografie" toegevoegd aan Word. | |||
| Voor we citaten toevoegen aan ons document, moeten we de bibliografiestijl instellen. | |||
| Om een stijl te kiezen klik je het naar beneden wijzend pijltje naast het vak "Stijl", in het tabblad "Verwijzingen" in het lint. | |||
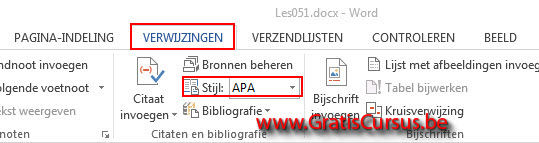 |
|||
| Dit opent een drop-downmenu met verschillende stijlen, klik de stijl die je wenst. In dit voorbeeld kies ik voor de stijl APA. |
|||
| > | |||
| Mochten er reeds citaten zijn ingevoegd in je document, wordt automatisch de opmaak hiervan aangepast aan de geselecteerde stijl. | |||
| Een nieuwe bron toevoegen | |||
| Om een nieuwe bron, en tegelijkertijd een citaat in te voegen in je document, selecteer je eerst de plaats in je document waar het citaat moet komen. Klik daarna de knop "Citaat invoegen" onder het tabblad "Verwijzingen" in het lint, en kies je "Nieuwe bron toevoegen" uit het drop-downlijst. |
|||
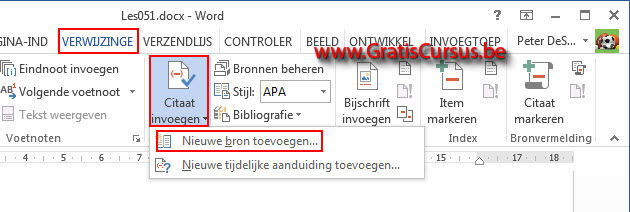 |
|||
| Dit opent het dialoogvenster "Bron maken". | |||
In het bovenste vak kies je het type van je bron. Afhankelijk van wat je hier hebt gekozen, worden de overige invulvelden aangepast. |
|||
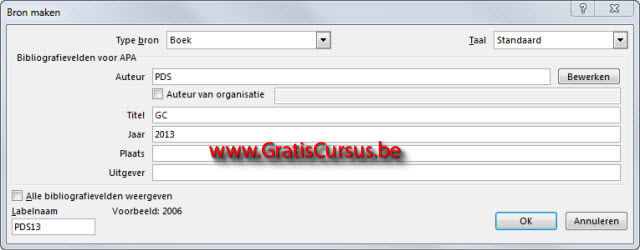 |
|||
Klik het vakje "Alle bibliografievelden weergeven" wanneer je meer informatie wil ingeven. Wanneer de velden zijn ingevuld, klik je de knop OK in het dialoogvenster. |
|||
 |
|||
| Dit voegt het citaat toe aan ons document, en voegt deze toe aan de galerij, dit laatste zie je wanneer je nogmaals de knop "Citaten invoegen" klikt. | |||
 |
|||
| Bestaande bron gebruiken | |||
| Het zal wel eens voorvallen dat je een bron meermaals moet gebruiken in een document. | |||
| Om dit te doen, plaats je eerst je cursor op de plaats in je document, waar je het citaat wil invoegen. Klik de knop "Citaten invoegen" onder het tabblad "Verwijzingen" in het lint. Een lijst met de verschillende reeds gemaakte bronnen wordt getoond boven de drie knoppen in het drop-downlijst Klik de bronvermelding die je wil invoegen in je document. |
|||
| Bronbeheer | |||
| De bronnen die we hebben gemaakt in ons document worden toegevoegd aan de lijst "Bronbeheer". | |||
| Deze lijst beheert niet alleen de bronnen die we zojuist hebben aangemaakt, maar ook bronnen die we eerder hadden aangemaakt in vorige documenten. | |||
| Om deze lijst te openen, klik je de knop "Bronnen beheren", onder het tabblad "Verwijzingen" in het lint. | |||
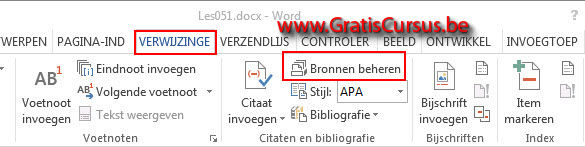 |
|||
| Dit opent het dialoogvenster "Bronbeheer": | |||
 |
|||
| In het venster aan de linkerzijde vinden we alle beschikbare bronnen. | |||
| In het venster aan de rechterzijde vinden we de gebruikte bronnen in het document. | |||
| Merk op dat in het rechtse vak, de gebruikte bronnen word gemarkeerd met een vinkje, en een tijdelijke aanduiding (waarover later meer) met een vraagteken. | |||
| In het dialoogvenster "Bronbeheer" kunnen we nog zoeken naar bepaalde bronnen op Auteur, jaar, etc., dit is handig wanneer je lijst lang wordt. Typ hiervoor de tekst in het vak "Zoeken", en de lijst in het rechtse vak zal zich onmiddellijk aanpassen. |
|||
| En we hebben nog de knoppen "Kopiëren", "Verwijderen", "Bewerken", en "Nieuw". | |||
| Om een bron te kopiëren van de "Hoofdlijst" naar de "Huidige lijst", selecteer je deze in de rechtse kolom, en klik je de knop "Kopiëren". | |||
| De overige knoppen en het invoegen van een "Tijdelijke aanduiding" worden besproken in de volgende les. | |||
| Index - Vorige - Volgende | |||
copyright © 2012 - gratiscursus.be
![]()
>

