| Cursus Word 2013 | go to : Index - Vorige - Volgende | ||
| Les 24 | Pagina-instelling | ||
| Kolommen maken en bewerken | |||
| In Word hebben we de mogelijkheid onze tekst, of delen uit onze tekst, in kolommen te plaatsen. | |||
| De knop "Kolommen" vinden we onder het tabblad "Pagina-indeling" in het lint. | |||
| > | |||
| Wanneer we deze knop klikken hebben we de keuze uit 1 kolom, twee kolommen of drie kolommen, Links en Rechts. Links en rechts verdeelt de tekst in twee kolommen, één smalle en één brede. |
|||
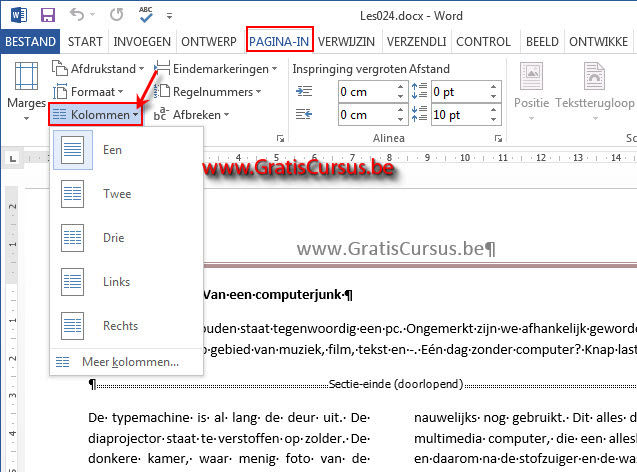 |
|||
| Om kolommen te verwijderen klik je de knop "Ongedaan maken", of klik je de knop "Kolommen", en kies je voor "Een" in het drop-downmenu. | |||
| Om kolommen aan te passen plaats je de cursor ergens in een kolom, maakt niet uit waar, en klik je nogmaals de knop "Kolommen" in het lint. | |||
Kies helemaal onderaan de lijst voor "Meer kolommen". Dit opent het dialoogvenster "Kolommen". In dit dialoogvenster kunnen we
|
|||
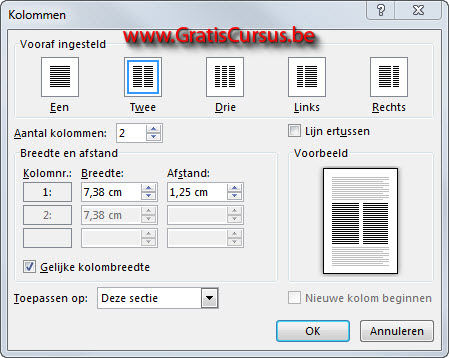 |
|||
| Heb je secties ingevoegd in je document, dan zal deze optie ook worden vermeld in het drop-downmenu "Toepassen op:". | |||
| Om de kolom op een bepaalde plaats af te breken, bijvoorbeeld tussen twee alinea's, plaats je een kolom-einde na de vorige alinea. | |||
| Voor diegenen die vergeten zijn hoe ze dit moeten doen: plaats dus de cursor na de alinea waar je de nieuwe kolom wil beginnen. Kies het tabblad "Pagina-indeling" in het lint, en klik de knop "Eindemarkeringen". Klik de optie "Kolom". Dit voegt een kolomeinde in, en plaatst alle tekst die hierna komt in de volgende kolom. |
|||
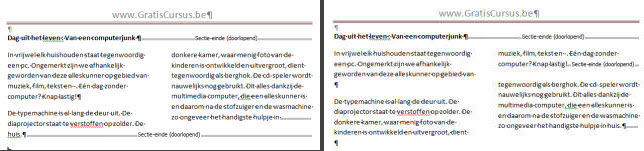 |
|||
| Breedte kolommen instellen d.m.v. de liniaal | |||
| Een andere manier om de kolombreedte in te stellen, is door middel van de liniaal. Plaats de cursor in de kolom waarvan je de breedte wilt wijzigen. Om de kolombreedte te wijzigen plaats je de muisaanwijzer in het liniaal, en wanneer deze wijzigt in een dubbele pijl, klik en sleep je deze naar de gewenste breedte. |
|||
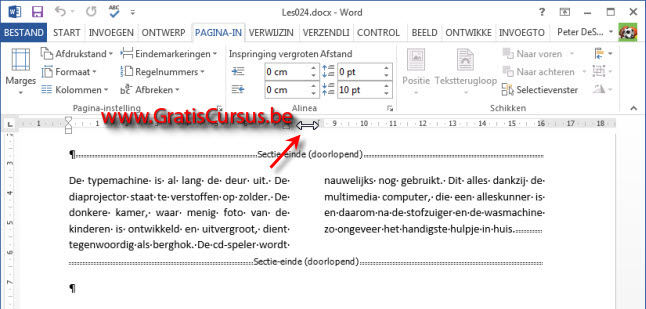 |
|||
| Tekst afbreken | |||
| Door gebruik te maken van de optie "Afbreken", kun je de witruimte beperken aan de randen van je document, door middel van het afbreekteken ( - ). | |||
| De optie "Afbreken" vinden we onder het tabblad "Pagina-indeling" in het lint. Wanneer we hierop klikken hebben we een aantal opties waaruit we kunnen kiezen: Geen: er is geen afbreking in je document, dit is de standaard instelling. Automatisch: Word 2013 zal bepalen waar en wanneer, woorden worden afgebroken in je document. Handmatig: bepaal je zelf welke woorden zullen worden afgebroken, en hoe deze worden afgebroken. Word doet je telkens een voorstel in een dialoogvenstertje, waar je de afbreking kunt aanvaarden, wijzigen, of negeren. |
|||
| Opties voor woordafbreking: toont het dialoogvenster "Woordafbreking" waarin je o.a. de breedte van de afbreekzone kunt ingeven. Dit is de witruimte tussen het woord en de rand. | |||
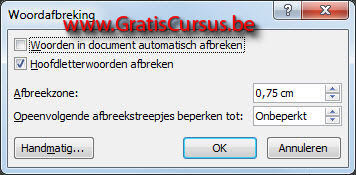 |
|||
| Regelnummers | |||
| Regelnummers kunnen handig zijn wanneer je wil verwijzen naar bepaalde delen uit je tekst, het is namelijk makkelijker te praten over een lijnnummer wanneer deze wordt weergegeven, dan wanneer iemand de lijnen moet beginnen tellen. De optie "Regelnummers" vinden we onder het tabblad "Pagina-indeling" in het lint. Klikken op de knop "Regelnummers" geeft een aantal opties die me allen duidelijk lijken. |
|||
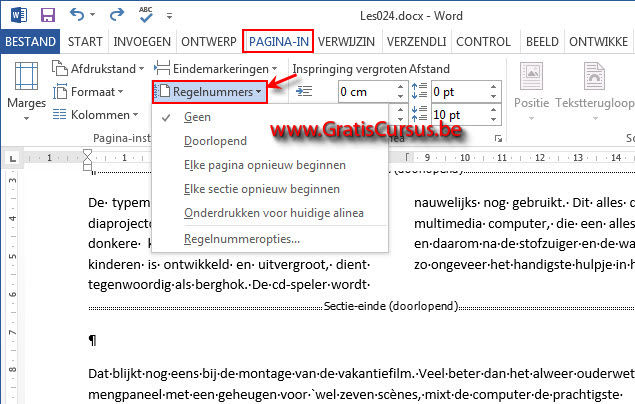 |
|||
| Index - Vorige - Volgende | |||
copyright © 2012 - gratiscursus.be
![]()
>

