| Cursus Word 2013 | go to : Index - Vorige - Volgende | ||
| Les 23 | Opmaken van Alinea's en pagina's (6) | ||
| Sectie-einden | |||
| We gebruiken sectie-einden om de indeling of opmaak, van een of meerdere pagina's in ons document te wijzigen. We kunnen bijvoorbeeld een deel van een pagina voorzien van één kolom, en een ander deel van diezelfde pagina met meerdere kolommen. |
|||
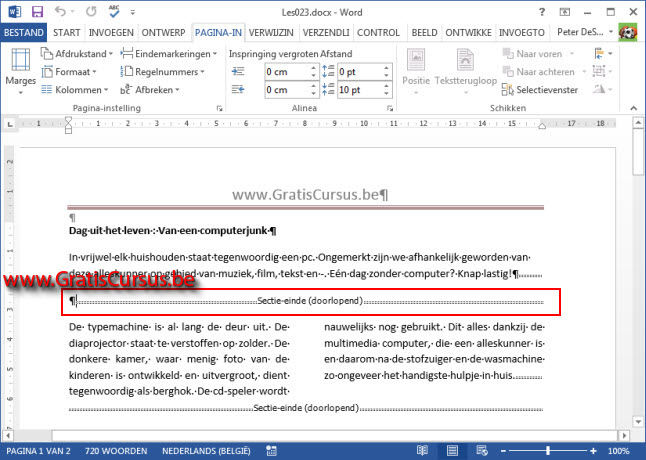 |
|||
| Om een sectie-einde in te voegen, plaats je eerst je cursor op de plaats in je document waar je deze wil invoegen. | |||
| Klik vervolgens de knop "Eindemarkeringen" onder het tabblad "Pagina-indeling" in het lint. | |||
| Dit opent het menu met bovenaan de pagina-einden, en onderaan de Sectie-einden. | |||
Met de eerste optie "Volgende pagina", voeg je een sectie-einde in, en wordt een nieuwe sectie op de volgende pagina gestart. Met de tweede optie "Doorlopend", voeg je een sectie-einde in, en start je een nieuwe sectie op dezelfde pagina. Met de derde optie "Even pagina" voeg je een sectie-einde in, en start je een nieuwe sectie op de volgende pagina met een even paginanummer. De meest gebruikte sectie-einden zijn wel de eerste twee. |
|||
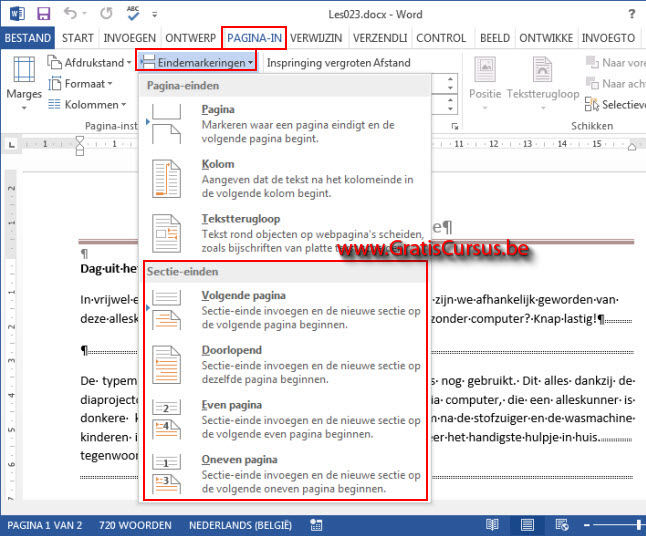 |
|||
| Om de gebruikte sectie-einden in je document weer te geven, klik je de knop "Alles weergeven" onder het tabblad "Start" in het lint. | |||
| Sectie-einden verwijder je op dezelfde manier dan pagina-einden. | |||
| > | |||
| Even en Oneven sectie-einden | |||
| Hoewel deze niet zoveel worden gebruikt, kunnen deze wel eens nuttig zijn voor diegenen onder ons die een boek aan het schrijven zijn. | |||
| Je wilt bijvoorbeeld voor elk nieuw hoofdstuk van je boek starten op een nieuwe oneven pagina. | |||
| Plaats je cursor bv bovenaan pagina 4 en klik de optie "Oneven pagina". | |||
| Dit zal deze gegevens dan plaatsen op pagina 5, en een blanco pagina creëren voor pagina 4. | |||
| Op het eerste zicht lijkt het of er niet veel is gewijzigd, maar klik je de knop "Afdrukvoorbeeld", dan zie je dat er een blanco pagina is toegevoegd voor pagina 4. | |||
| De knop "Afdrukvoorbeeld" vindt je in de backstage weergave. | |||
| Index - Vorige - Volgende | |||
copyright © 2012 - gratiscursus.be
![]()

