| Cursus Word 2013 | go to : Index - Vorige - Volgende | ||
| Les 4 | Basis handelingen | ||
| Ingeven van tekst | |||
| Wanneer je een kleine hoeveelheid tekst begint te typen, en de Entertoets van je toetsenbord klikt om de cursor op de volgende lijn te plaatsen, beschouwt Word de ingegeven tekst als een alinea (1). | |||
| Dit is belangrijk om te weten wanneer je alinea's begint op te maken. | |||
| Wanneer je een grote hoeveelheid tekst intypt, zal Word automatisch op de volgende lijn verder gaan wanneer je het einde van een lijn hebt bereikt (2). | |||
| Dit noemt men automatische terugloop. | |||
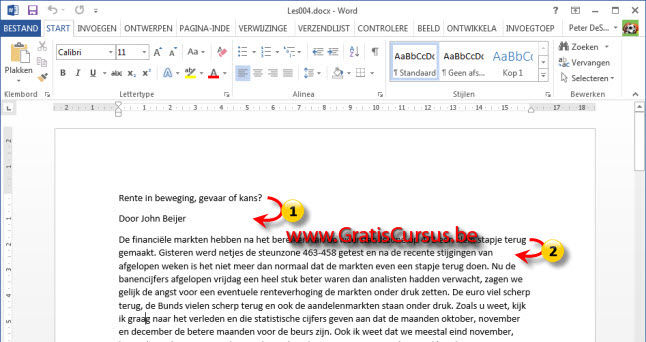 |
|||
| Opslaan en Opslaan als... | |||
| Eénmaal we gegevens hebben getypt in ons document, willen we deze natuurlijk opslaan. | |||
| Om een document op te slaan klik je de knop "Bestand" links bovenaan de applicatie. | |||
| In het backstage venster dat verschijnt hebben we twee opties: Opslaan en Opslaan als... | |||
| De optie "Opslaan" laat ons toe, een reeds eerder opgeslagen document waarin wijzigingen zijn aangebracht, op te slaan. | |||
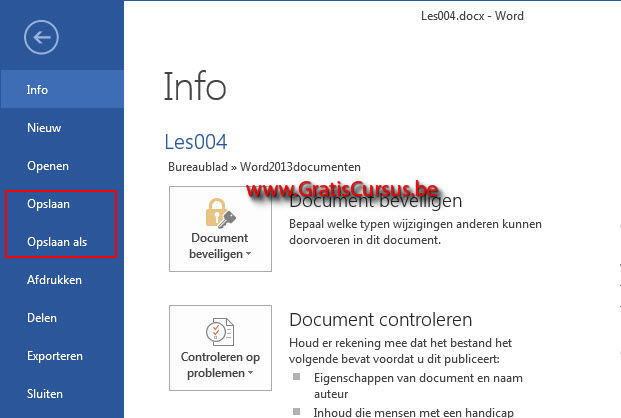 |
|||
| De optie "Opslaan als..." laat ons toe ons document een toepasselijke naam te geven wanneer we dit opslaan. Het laat ons ook toe, een reeds eerder opgeslagen document op te slaan onder een nieuwe naam. Wanneer we kiezen voor de optie "Opslaan als...", en klikken op het item "Word-document", opent een venster. In dit venster kies je de plaats op je computer waar je het bestand wenst op te slaan. |
|||
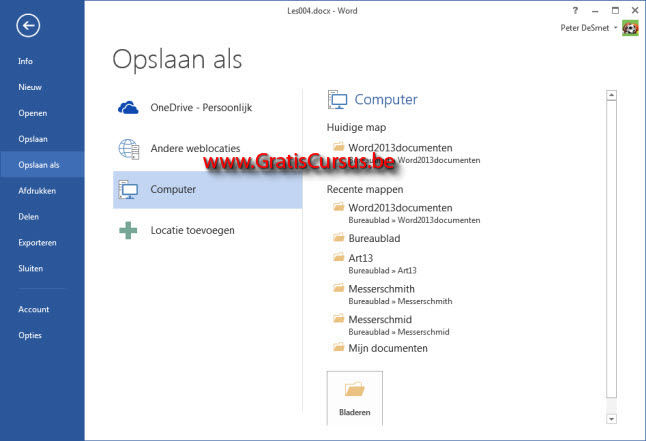 |
|||
| Standaard wil Microsoft Word je document opslaan in de folder "Mijn documenten". | |||
| Je kunt navigeren naar gelijk welke folder op je computer om het bestand op te slaan. | |||
| Word slaat je bestand op met de extensie .docx (1). | |||
| Tip! Werk je met meerdere personen aan een document, waarvan sommige personen nog werken met een oudere versie dan 2007, sla het bestand dan (ook) op als "Word 97 -2003 document". |
|||
| Geef het bestand een toepasselijke naam, en klik de knop "Opslaan". | |||
| Dit slaat het bestand op in de map die je hebt gekozen, onder de naam die je hebt ingegeven. | |||
| De naam van ons document wordt nu weergegeven in de titelbalk. | |||
| Wanneer je later gegevens wijzigt in je document, klik je de knop "Opslaan" in de werkbalk "Snelle toegang". Dit zal het document opslaan onder dezelfde naam in dezelfde folder. | |||
| Wens je echter de oude versie van het document te behouden, klik je de knop "Opslaan als" in de backstage, en geef je het document een andere naam. | |||
| Word 2013 document openen in versies 2003 of ouder | |||
| Wanneer je een Word 2013 bestand wil openen in een versie 2003 of eerder van Word, moet je een Compatibility Pack downloaden. | |||
| Deze converter voegt de mogelijk toe aan Office 2000, Office 2003 en Office XP software om office 2013 bestanden te openen, bewerken, en op te slaan. | |||
| Je kunt dit vinden op de site van Microsoft, als je zoekt naar "Compatibiliteitspakket voor Microsoft Office Word, Excel en PowerPoint 2010-bestandsindelingen". | |||
| Momenteel is dit volgend adres: | |||
| http://www.microsoft.com/downloads/details.aspx?displaylang=nl&FamilyID=941b3470-3ae9-4aee-8f43-c6bb74cd1466 | |||
| Opslaan als PDF | |||
| Net als de vorige versies van Word, laat Word 2013 ons toe onze documenten op te slaan als een .pdf bestand. | |||
| Een .pdf bestand ( Portable Document Format) is de standaard voor de uitwisseling van elektronische documenten en formulieren die in hun oorspronkelijke vorm gereproduceerd moeten kunnen worden. | |||
| Lettertypen, afbeeldingen en lay-out van elk PDF document blijven behouden. | |||
Een PDF-bestand zal er hetzelfde uitzien op elke printer. Een PDF-bestand is platform onafhankelijk, met andere woorden het kan dus op alle platformen (Windows, Linux, ...) bekeken en/of bewerkt worden. Ideaal voor het verspreiden van handleidingen en dergelijke. De PDF-indeling is ontwikkeld door Adobe. |
|||
Om een document op te slaan als .pdf navigeer je naar de backstage-weergave (1), kiest de categorie "Exporteren" (2), klikt PDF- of XPS-document maken" (3), en klikt de knop "PDF of XPS maken (4). In het dialoogvenster dat verschijnt, navigeer je naar de plaats waar je het PDF-bestand wil opslaan. |
|||
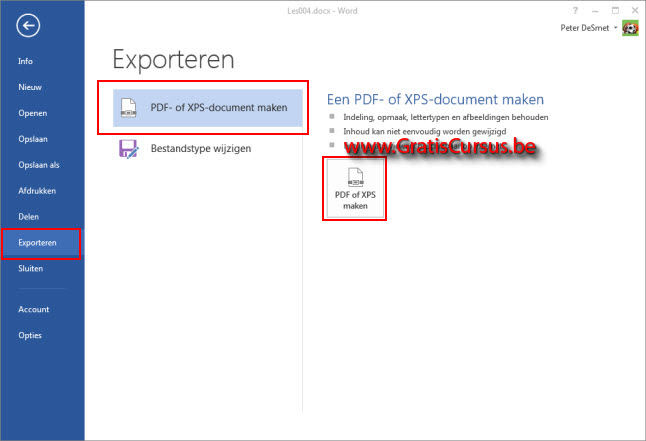 |
|||
| Verzenden van documenten | |||
Sinds Word 2010 hebben we de mogelijkheid om vanuit de applicatie, onze documenten te verzenden via
e-mail. Dit zal je standaard e-mailprogramma openen, waar het bestand reeds als bijlage is toegevoegd. |
|||
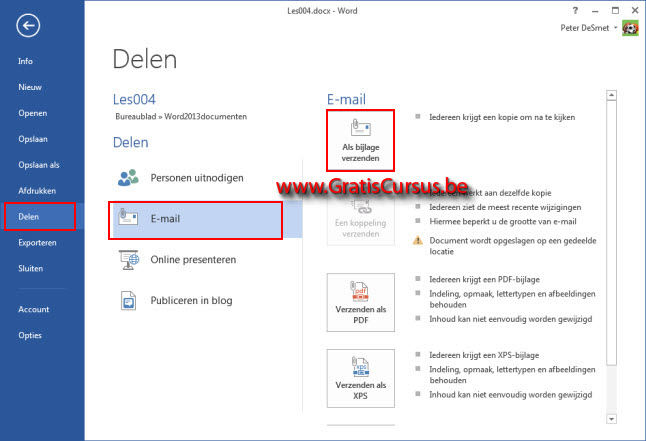 |
|||
| > | |||
| Index - Vorige - Volgende | |||
copyright © 2012 - gratiscursus.be
![]()

