| Cursus Word 2013 | go to : Index - Vorige - Volgende | ||
| Les 3 | Kennismaken met Word 2013 (3) | ||
| Het liniaal | |||
| Het liniaal geeft ons de mogelijkheid tabs te plaatsen in ons document, om de positie van de tekst te bepalen. | |||
| Afhankelijk van de weergave van ons document, kan het liniaal anders worden getoond. | |||
| Zo zal bijvoorbeeld het liniaal horizontaal als verticaal te zien zijn, wanneer we hebben gekozen voor de Afdrukweergave en zal enkel het liniaal horizontaal te zien zijn, wanneer we hebben gekozen voor de Conceptweergave. | |||
| > | |||
| Je kunt de linialen tonen of verbergen door het tabblad "Beeld" te kiezen in het lint, en het vakje voor de tekst "Liniaal" aan of uit te vinken. | |||
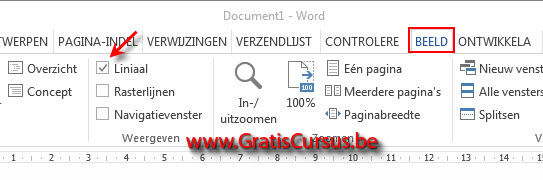 |
|||
| Het liniaal en het instellen van verschillende tabs, wordt verder in deze les uitgebreider besproken wanneer we deze gaan gebruiken. | |||
| Het enige wat je nu moet onthouden is hoe je deze toont of verbergt. | |||
| De scrolbalken | |||
| Scrolbalken kunnen zowel verticaal als horizontaal langs de rechter en de onderkant van ons documentvenster verschijnen. De pijltjes aan het eind van de scrolbalken, waarmee we konden navigeren tussen de verschillende pagina's, zijn verdwenen. | |||
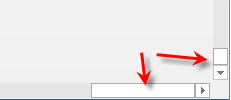 |
|||
| We gebruiken de scrollbalken om door onze documenten te scrollen, dat is nogal duidelijk | |||
| Je kunt hiervoor de pijltjes aan het eind van de scrollbalk klikken, of je kunt klikken met de muis in de balk om vlugger naar onder, boven rechts, of onder te scrollen. | |||
| Diegenen onder jullie die een muis hebben met een wieltje, kunnen dit gebruiken om verticaal te scrollen in het document. | |||
| De weergaveknoppen | |||
| De weergaveknoppen bevinden zich rechts onderaan het applicatievenster. | |||
| We gebruiken deze knoppen om de weergave van ons document te wijzigen. | |||
| Standaard is de Afdrukweergave geselecteerd, welke de meest gebruikte weergave is wanneer we ons document maken. | |||
| Tenzij anders wordt vermeld, wordt deze weergave gebruikt in de volgende lessen van deze cursus. | |||
| Deze weergave laat ons toe het document te zien, hoe het zal worden afgedrukt. | |||
| De zoomschuifregelaar | |||
| We gebruiken de zoomschuifregelaar om in te zoomen wanneer we een document van dichterbij willen bekijken, of om uit te zoomen wanneer we een document in een kleiner formaat willen bekijken. | |||
| Schuif de regelaar naar links om uit te zoomen, of schuif de regelaar naar rechts om in te zoomen. | |||
| Een tweede manier is hiervoor de - en de + knop te klikken op je toetsenbord. | |||
| Een derde manier is het tabblad "Beeld" te selecteren in het lint, en de knoppen te gebruiken in de groep "In-/uitzoomen". | |||
| Ik denk dat deze wel duidelijk zijn, en geen verdere uitleg hoeven. | |||
| De Statusbalk | |||
| Helemaal onderaan het applicatievenster vinden we de Statusbalk. | |||
| In de statusbalk vinden we standaard informatie over de pagina waarin we ons bevinden, het aantal woorden dat is gebruikt in deze pagina, de taalinstelling, de macro-opnameknop, en weergaveknoppen plus de zoomschuifregelaar. Maar de informatie die wordt weergeven in deze balk kunnen we aanpassen. |
|||
| Klik hiervoor met de rechtermuisknop op de statusbalk. | |||
| In het drop-downmenu dat verschijnt, worden de objecten die zijn aangevinkt getoond in de statusbalk. Wens je dus meerdere objecten toe te voegen, klik je deze in het menu die niet zijn aangevinkt. |
|||
| Wens je er te verwijderen, klik je deze die zijn aangevinkt. | |||
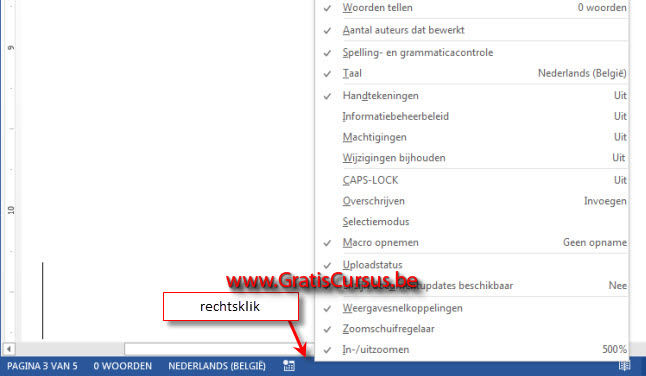 |
|||
| De Mini werkbalk | |||
De Mini werkbalk verschijnt transparant, wanneer je met de muisaanwijzer over geselecteerde tekst beweegt. |
|||
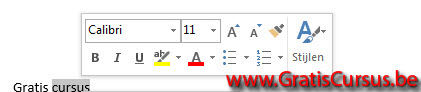 |
|||
| Sneltoetsen | |||
| Voor diegenen onder jullie die niet weten wat een sneltoets is, een sneltoets is een toetsencombinatie die we op ons toetsenbord indrukken om één of andere functie uit te voeren. | |||
| Wanneer je vaak met bepaalde programma's werkt, kan het je wel eens heel wat tijd besparen wanneer je gebruik maakt van sneltoetsen. Heb je moeite om al die verschillende sneltoetsen te onthouden, dan maakt Word 2010 het je erg makkelijk om die snel weer op te roepen. |
|||
Het enige wat je moet doen is de ALT-toets op je toetsenbord drukken. Er zullen er wel zijn die zo werken, maar ik niet. Tegen de tijd dat ik gevonden heb welke toets ik voor een bepaalde optie moet intypen, heb ik deze optie al lang geklikt. |
|||
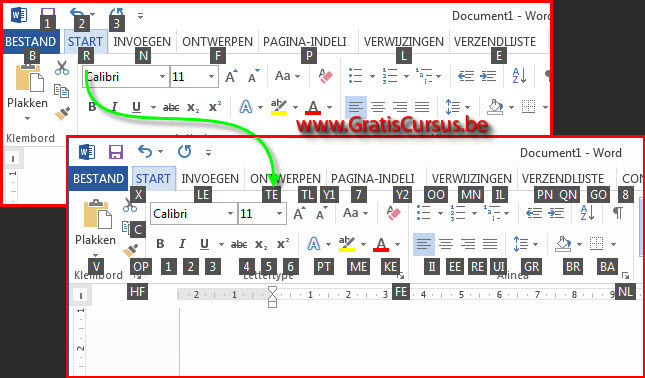 |
|||
| Om deze terug te verwijderen, klik je nogmaals de Alt-toets op je toetsenbord. | |||
| De sneltoetscombinaties die in eerdere versies van Word werden gebruikt, kunnen nog steeds worden toegepast. | |||
| Alleen kan je deze nu niet meer zien staan achter de verschillende opdrachten in de verschillende menubalken. | |||
| Index - Vorige - Volgende | |||
copyright © 2012 - gratiscursus.be
![]()

