| Cursus Word | go to : Index - vorige - volgende | ||
| Les 2 | Documenten | ||
| Documenten openen | |||
| In deze les zal je leren basisdocumenten te maken in Word. | |||
| Om een document te openen moeten we eerst weten waar het zich bevindt. | |||
| In een folder op onze computer, op cd-rom, op een diskette ? | |||
| Eénmaal we dat weten, klikken we de knop "Open" |
|||
| In het dialoogvenster dat opent kies je de map waarin het document werd opgeslagen, selecteer het, en dubbelklik het document of klik de knop "Open"; | |||
| Wanneer je verschillende niet naast elkaar liggende documenten wenst te openen, in dezelfde map, selecteer je de eerste, hou de Ctrl-knop van je toetsenbord ingedrukt, selecteer de tweede enzovoort enzovoort ...., klik op "Open". | |||
| Wanneer de verschillende documenten wel naast elkaar liggen in de map, hou je de Shifttoets van je toetsenbord ingedrukt, selecteer je het eerste en het laatste. En klik op Open. | |||
 |
|||
| Document sluiten | |||
| Om een document te sluiten klikken we "Bestand" - "Sluiten" in de Menubalk. | |||
| Of we klikken |
|||
| Wanneer je |
|||
| Wanneer we het document sluiten voor we het hebben opgeslagen, zal Word ons vragen of we het willen opslaan. | |||
| Antwoord "Ja" indien je dat wenst, "Nee" indien je dat niet wenst, en "Annuleren" indien je wenst verder te gaan in het document. | |||
| Een nieuw document aanmaken | |||
| Om een nieuw document te maken in Windows 2003 en XP, klikken we de knop "Nieuw" (New) in de | |||
| Standaard werkbalk, of selecteren we "Bestand"(File) - "Nieuw"(New) in de menubalk. | |||
| Kiezen we voor de tweede optie, dan opent het Taakvenster (mocht dit nog niet open zijn), waarin we kiezen voor "Nieuw document" (Blank document) | |||
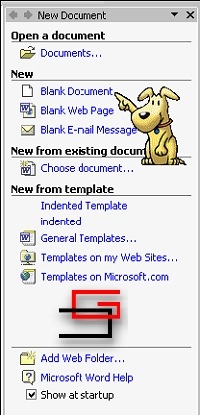 |
|||
| Om een nieuw document te maken in Windows 2000 en '97, klikken we de knop "Nieuw" (New) in de | |||
| Standaard werkbalk, of selecteren we "Bestand"(File) - "Nieuw"(New) in de menubalk. | |||
| Kiezen voor de tweede optie, opent het dialoogvenster "Nieuw". | |||
| Selecteer "Nieuw document" (Blank Document) en klik op OK. | |||
 |
|||
| Een document opslaan | |||
| Wanneer we ons document willen bewaren voor later, moeten we het opslaan. | |||
| Wanneer het de eerste maal is dat we het document opslaan, kiezen we voor "Bestand" (File) - "Opslaan Als.." (Save As...) . in de menubalk. | |||
| In het venster dat verschijnt, selecteren we een locatie en, geven een naam voor het bestand in. | |||
| Geef het een toepasselijke naam, en een locatie die je kan herinneren. | |||
| Eénmaal het bestand opgeslagen, zal de naam van het bestand worden weergegeven in de Titelbalk. | |||
| Wijzigen we het bestand later nog, dan hoeven we enkel te klikken op de knop "Opslaan" |
|||
| Een locatie hoeven we dan niet meer in te geven. | |||
| Bestandsnamen kunnen 255 karakters lang zijn, maar volgens mij hou je ze best kort en toepasselijk. | |||
| Word laat ons niet toe volgende karakters te gebruiken in een bestandsnaam: | |||
|
style="display:inline-block;width:120px;height:90px" > | ||
| Tekst toevoegen aan een document | |||
| Wanneer we een nieuw Word document openen, staat de cursor steeds bovenaan links in ons document. | |||
 |
|||
| De plaats van de cursor bepaalt waar de tekst die we typen zal komen te staan. | |||
| Van zodra het document is geopend, kunnen we beginnen typen. | |||
| Komen we aan het einde van een regel, en typen we gewoon verder, zal Word automatisch de volgende regel nemen, dit noemt men "Wrap text". | |||
| Wens jezelf een nieuwe regel te beginnen, klik je op de "Enter" knop op je toetsenbord. | |||
| Met de "Backspace"-toets op ons toetsenbord kunnen we karakters verwijderen voor de cursor, met de "Delete"-toets op ons toetsenbord kunnen we karakters verwijderen na de cursor. | |||
| Met de "Tab"-toets op ons toetsenbord kunnen we de tekst laten inspringen. | |||
| > | |||
| Wanneer we een rood golvende lijn zien onder een woord, is dit woord niet correct is gespeld. | |||
| Wanneer we een groen golvende lijn zien onder een woord, is de grammatica verkeerd is. | |||
| Dit is de spelling- en grammaticacontrole die automatisch wordt uitgevoerd. | |||
| Meer hierover in een volgende les. | |||
| Door tekst bewegen met de cursor | |||
| We kunnen de cursor op ons document plaatsen door simpelweg met de linker muisknop te klikken op de plaats waar we deze willen. | |||
| Of we kunnen gebruik maken van de pijltjestoetsen op ons toetsenbord. | |||
| Tekst selecteren | |||
| Nadat we de tekst hebben ingegeven in Word, moeten we deze selecteren , deels of volledig, om deze te kunnen bewerken. | |||
| Om deze te selecteren hebben we verschillende mogelijkheden. | |||
| De vlugste, vind ik, is door te klikken en te slepen over de tekst die je wil selecteren, met de muisaanwijzer. | |||
| Of als het slechts één woord is dat je wil selecteren, dubbelklik je hierop. | |||
| Tekst die geselecteerd is heeft een zwarte achtergrond en is wit gekleurd. | |||
 |
|||
| Je kan ook tekst selecteren met de pijltjes op je toetsenbord. | |||
| Klik hiervoor eerst voor de eerste letter die je wil selecteren, klik op de pijltjes, links, rechts, boven en onder. | |||
| Of, nog een mogelijkheid is, je plaatst de cursor voor de eerste letter, hou de Shifttoets ingedrukt, en klik de laatste letter die je wil selecteren; | |||
| Niet-afdrukbare karakters | |||
| In Word, de spatiebalk, de tabknop, en de Enterknop creëren allen karakters, zoals elk andere toets op ons toetsenbord. | |||
| Normaal kunnen we deze karakters niet zien, willen we deze toch zien, klikken we op de knop "Tonen/Verbergen" |
|||
 |
|||
| Nogmaals klikken op deze knop, zal deze terug verbergen. | |||
| Het in- en uitzoomen van documenten | |||
| Om teksten in- of uit te zoomen klikken we Beeld - Zoom in de Menubalk. Geef een percentage in, in het Zoom dialoogvenster, en klik op OK. |
|||
| Door in te zoomen kunnen we tekst van dichterbij bekijken. | |||
| Door tekst uit te zoomen kunnen we ons document in z'n geheel bekijken. | |||
| Full screen weergave | |||
| We kunnen ons document zien op de volledige grootte van ons scherm. | |||
| Hiervoor klikken we op "Beeld" (View)- "Volledig scherm" (Full Screen Mode) in de menubalk. | |||
| Dit verbergt alle werkbalken, scrollbalken etc... | |||
| Je ziet enkel het document en een nieuwe werkbalk, de "Volledig scherm"-werkbalk. | |||
| We klikken de Esc-knop op ons toetsenbord wanneer we terug willen gaan naar de "Normal" weergave. Of we gebruiken de "sluit volledig scherm"-knop in de "Volledig scherm"-werkbalk. | |||
| Verschillende documenten openen | |||
| Soms is het nodig meerdere documenten te openen om eventueel informatie van het ene document te kopiëren naar het andere. | |||
| Hebben we verschillende documenten open, dan is het document waarvan de titelbalk blauw gekleurd is, het actieve document. | |||
| We maken een ander document "actief" door erop te klikken. | |||
| We kunnen de verschillende vensters van de verschillende documenten manueel schikken, door op de titelbalk te klikken en deze te slepen naar de plaats waar we het venster wensen. | |||
| Overschrijven functie | |||
| Wanneer we klikken op de knop OVR in de Statusbalk kunnen we tekst overschrijven. | |||
| Klik hiervoor op de knop OVR in de Statusbalk. | |||
| Wanneer je nu bvb. de cursor tussen twee woorden plaatst en begint te typen, zal je zien dat Word de eerder getypte tekst overschrijft, i.p.v. de getypte tekst in te voegen. | |||
| Klik nogmaals op de knop OVR om dit uit te schakelen. | |||
| Documenten van naam wijzigen | |||
| Wanneer je een document hebt opgeslagen, kan je de naam later steeds wijzigen. | |||
| Als je bijvoorbeeld een kopij wil maken van een document voor je het wijzigt, wat is aangeraden, dan kun je het document "heropslaan" onder een andere naam. | |||
| Hiervoor gebruiken we de knop "Opslaan als" onder de knop "Bestand" in de menubalk. | |||
| Eénmaal het dialoogvenster "Opslaan als" is geopend kiezen we een naam en locatie voor onze kopij. | |||
| Index - vorige - volgende | |||
copyright © 2012 - gratiscursus.be
![]()
>

