| Cursus Word | go to : Index - volgende | ||||||||||||||||||||||||||||||||||||||||||||||||||||||||||
| Les 1 | Kennismaken met Word | ||||||||||||||||||||||||||||||||||||||||||||||||||||||||||
| Het programma Word | |||||||||||||||||||||||||||||||||||||||||||||||||||||||||||
| Microsoft Word is in de eerste plaats een tekstverwerkingsprogramma, maar we kunnen nog wat meer, we kunnen standaardbrieven, memoranda, fax, enveloppen, etiketten, en andere types van documenten maken. | |||||||||||||||||||||||||||||||||||||||||||||||||||||||||||
| Je hebt ook volledige controle over de opmaak van uw documenten. Je kunt de grootte, de stijl, en de kleur van uw font controleren. Je kunt de lay-out van het document zelf ook controleren door de marges, de tabs, en de groepering van de pagina's te wijzigen. Met Word, is uw enige beperking uw verbeelding. |
|||||||||||||||||||||||||||||||||||||||||||||||||||||||||||
| In Word hebben we ook de mogelijkheid om grafieken, lijsten, en afbeeldingen te creëren. | |||||||||||||||||||||||||||||||||||||||||||||||||||||||||||
| Bijvoorbeeld, je kunt spreadsheet van Excel invoeren in uw document, en dan een rapport met een grafiek creëren om de gegevens te illustreren. | |||||||||||||||||||||||||||||||||||||||||||||||||||||||||||
| We kunnen Word ook gebruiken om tabellen te maken waarin we informatie opslaan, zelfs berekeningen laten uitvoeren. | |||||||||||||||||||||||||||||||||||||||||||||||||||||||||||
| We openen Word door te dubbelklikken op het Word-icoontje op ons bureaublad, of te klikken op de Windows Start-knop en te kiezen voor "Alle programma's" - "Microsoft Word". | |||||||||||||||||||||||||||||||||||||||||||||||||||||||||||
| Het Word venster | |||||||||||||||||||||||||||||||||||||||||||||||||||||||||||
| Onderstaande afbeelding is het venster zoals we het te zien krijgen wanneer we Windows 2003 en Xp openen. Voor Windows 2000 en '97 is dit met uitzondering van het takenpaneel ongeveer hetzelfde. |
|||||||||||||||||||||||||||||||||||||||||||||||||||||||||||
 |
|||||||||||||||||||||||||||||||||||||||||||||||||||||||||||
| Het eerste wat zou moeten opvallen is dat het "Word venster" bestaat uit twee twee vensters. | |||||||||||||||||||||||||||||||||||||||||||||||||||||||||||
| Het eerste, en meest buitenste, is het venster van de applicatie Word. | |||||||||||||||||||||||||||||||||||||||||||||||||||||||||||
| Het tweede venster is het venster aan de binnenkant, en is het venster van het document. | |||||||||||||||||||||||||||||||||||||||||||||||||||||||||||
| Ik probeer ze even uit elkaar te halen om dit wat te verduidelijken: | |||||||||||||||||||||||||||||||||||||||||||||||||||||||||||
| Het applicatievenster: dat bestaat uit de Titelbalk, de Menubalk, de Standaard werkbalk, de Opmaak werkbalk, het Takenpaneel, en de Statusbalk |
|||||||||||||||||||||||||||||||||||||||||||||||||||||||||||
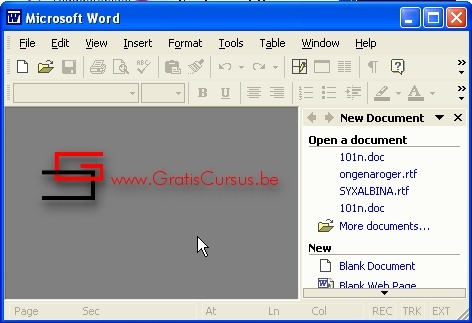 |
|||||||||||||||||||||||||||||||||||||||||||||||||||||||||||
| Het documentvenster: Het documentenvenster zit in het applicatievenster. Het bevat het document, de Scrollbalken, de knoppen Volgende - Blaaderobject - Vorige, de Weergaveknoppen, en de linialen. |
|||||||||||||||||||||||||||||||||||||||||||||||||||||||||||
 |
|||||||||||||||||||||||||||||||||||||||||||||||||||||||||||
| De Titelbalk | |||||||||||||||||||||||||||||||||||||||||||||||||||||||||||
| Deze balk geeft de naam van ons document, plus de knoppen: | |||||||||||||||||||||||||||||||||||||||||||||||||||||||||||
|
|||||||||||||||||||||||||||||||||||||||||||||||||||||||||||
| Klikken we helemaal links in de titelbalk op het Word-icoontje, openen we een dropdown-menu die ons dezelfde keuzes geeft als de knoppen die we aan de rechter kant vinden van de titelbalk. Naast het icoontje vinden we de naam terug van de applicatie: "Microsoft Word ". De naam die we hebben gegeven aan ons bestand vinden we naast de applicatietitel. |
|||||||||||||||||||||||||||||||||||||||||||||||||||||||||||
| De Menubalk | |||||||||||||||||||||||||||||||||||||||||||||||||||||||||||
| (Bestand) (Bewerken) (Beeld) (Invoegen) (Opmaak) (Extra) (Tabel) (Venster) (Help) (Typ een vraag) | |||||||||||||||||||||||||||||||||||||||||||||||||||||||||||
| In de menubalk vinden we tal van menunamen, die we opdrachten of commando's noemen. Klikken op deze opdrachten, geeft ons een dropdown-menu, waaruit we een keuze kunnen maken uit om het even welke functie. Kies je een opdracht waar een pijltje achter staat, verschijnt er een tweede rolmenu. Om een menu te sluiten, zonder een opdracht te kiezen, klik je nogmaals op de menu-naam, of je klikt ergens buiten het menu. |
style="display:inline-block;width:120px;height:90px" > | ||||||||||||||||||||||||||||||||||||||||||||||||||||||||||
| Is een opdracht grijs, dan betekent dit dat deze nu niet beschikbaar is, zo is bvb. de opdracht ‘Plakken’ (paste), in het menu ‘Bewerken’ (edit), grijs als je niet eerst kopieren (Copy) of knippen (Cut) hebt gebruikt. | |||||||||||||||||||||||||||||||||||||||||||||||||||||||||||
| Staat er een sneltoets vermeld achter een opdracht betekent dit, dat je met deze toetsencombinatie de opdracht versneld kan kiezen, zonder het menu eerst te moeten openen. De knoppen minimaliseren, sluiten etc. in de menubalk, hebben betrekking op ons bestand, niet op de applicatie. |
|||||||||||||||||||||||||||||||||||||||||||||||||||||||||||
| > | |||||||||||||||||||||||||||||||||||||||||||||||||||||||||||
| Merk op dat bij elke opdracht een streepje onder een bepaalde letter staat (bvb bij File staat de F onderstreept, bij Edit de E). Klik je nu op de F op je toetsenbord terwijl je de Alt-toest ingedrukt houdt, dan zal deze opdracht worden uitgevoerd. Dit kan handig zijn voor mensen die graag met sneltoetsen werken. |
|||||||||||||||||||||||||||||||||||||||||||||||||||||||||||
| Klikken op de X in de menubalk sluit je het document, niet de applicatie. | |||||||||||||||||||||||||||||||||||||||||||||||||||||||||||
| De Standaard werkbalk | |||||||||||||||||||||||||||||||||||||||||||||||||||||||||||
| De standaard werkbalk beschikt over de meeste opdrachten die standaard worden gebruikt bij Word. | |||||||||||||||||||||||||||||||||||||||||||||||||||||||||||
| Overzicht: | |||||||||||||||||||||||||||||||||||||||||||||||||||||||||||
|
|||||||||||||||||||||||||||||||||||||||||||||||||||||||||||
| Sommige knoppen hebben een zwart pijltje naast zich, klikken op dit pijltje geeft een submenu weer, waaruit je dan je keuze kunt maken. | |||||||||||||||||||||||||||||||||||||||||||||||||||||||||||
| De Opmaak werkbalk | |||||||||||||||||||||||||||||||||||||||||||||||||||||||||||
| De opmaakwerkbalk geeft ons tal van mogelijkheden waarmee we het uiterlijk van ons document kunnen wijzigen. Het is van belang ons document zo op te stellen dat het makkelijk en overzichtelijk te lezen is. |
|||||||||||||||||||||||||||||||||||||||||||||||||||||||||||
|
|||||||||||||||||||||||||||||||||||||||||||||||||||||||||||
| Tabs | |||||||||||||||||||||||||||||||||||||||||||||||||||||||||||
| De Tabs-knop, bovenaan links naast de linialen, wijzigt wanneer we erop klikken. | |||||||||||||||||||||||||||||||||||||||||||||||||||||||||||
| We hebben 4 verschillende tabs die we kunnen plaatsen. | |||||||||||||||||||||||||||||||||||||||||||||||||||||||||||
|
|||||||||||||||||||||||||||||||||||||||||||||||||||||||||||
| Linkse tab lijnt de tekst onder deze tab links uit. | |||||||||||||||||||||||||||||||||||||||||||||||||||||||||||
| Midden tab centreert de tekst onder deze tab. | |||||||||||||||||||||||||||||||||||||||||||||||||||||||||||
| Rechtse tab lijnt de tekst onder deze tab rechts uit. | |||||||||||||||||||||||||||||||||||||||||||||||||||||||||||
| Decimale tab wordt gebruikt om getallen uit te lijnen. | |||||||||||||||||||||||||||||||||||||||||||||||||||||||||||
| Om tabs te plaatsen in ons document, selecteren we eerst de tab die we wensen (je klikt hiervoor op de tabknop tot je de gewenste tab ziet), dan slepen we deze in de horizontale liniaal op de gewenste positie. | |||||||||||||||||||||||||||||||||||||||||||||||||||||||||||
| Om tabs te verwijderen uit ons document, klikken we de tab en slepen deze naar onder in ons document. | |||||||||||||||||||||||||||||||||||||||||||||||||||||||||||
| Linialen (Rulers) | |||||||||||||||||||||||||||||||||||||||||||||||||||||||||||
| De linialen zijn zichtbaar zowel horizontaal als verticaal in "Print weergave", maar enkel de horizontale liniaal is zichtbaar in "Normale weergave". | |||||||||||||||||||||||||||||||||||||||||||||||||||||||||||
| De functie van een liniaal is je te helpen om tabs en objecten te positioneren in ons document. | |||||||||||||||||||||||||||||||||||||||||||||||||||||||||||
| De horizontale liniaal is de meest belangrijke, hier plaatsen we de tabs voor ons document. | |||||||||||||||||||||||||||||||||||||||||||||||||||||||||||
| We kunnen tabs plaatsen voor het hele document, of voor elke paragraaf in het document. | |||||||||||||||||||||||||||||||||||||||||||||||||||||||||||
| Het grijze gebied naast de linialen zijn de marges. | |||||||||||||||||||||||||||||||||||||||||||||||||||||||||||
| Je kan deze vergroten of verkleinen door te klikken en te slepen op het punt waar de marge en de liniaal samenkomen. Je muisaanwijzer zal veranderen in een dubbel pijltje. | |||||||||||||||||||||||||||||||||||||||||||||||||||||||||||
| Merk ook op dat we aan de linkerzijde van onze liniaal een knop, of eigenlijk drie knoppen, die wat op een zandloper lijkt, vinden. | |||||||||||||||||||||||||||||||||||||||||||||||||||||||||||
| We gebruiken deze om de inspringing van de tekst te wijzigen | |||||||||||||||||||||||||||||||||||||||||||||||||||||||||||
| Hoe we deze gebruiken zien we in een volgende les. | |||||||||||||||||||||||||||||||||||||||||||||||||||||||||||
| Scroll balken | |||||||||||||||||||||||||||||||||||||||||||||||||||||||||||
| De scrollbalken vinden we rechts en onderaan ons document. | |||||||||||||||||||||||||||||||||||||||||||||||||||||||||||
| We gebruiken deze om te scrollen naar links of rechts, en naar onder en boven. | |||||||||||||||||||||||||||||||||||||||||||||||||||||||||||
| We kunnen op de pijltjes klikken, we kunnen in de grijze delen klikken, of we kunnen met de balken klikken en slepen. | |||||||||||||||||||||||||||||||||||||||||||||||||||||||||||
| De weergave knoppen | |||||||||||||||||||||||||||||||||||||||||||||||||||||||||||
| De verschillende weergave knoppen vinden we aan de linkerkant van de horizontale scrollbalk. | |||||||||||||||||||||||||||||||||||||||||||||||||||||||||||
| We hebben vier verschillende mogelijkheden om ons document te laten weergeven: | |||||||||||||||||||||||||||||||||||||||||||||||||||||||||||
|
|||||||||||||||||||||||||||||||||||||||||||||||||||||||||||
| Elk biedt een verschillende manier aan, die het document op specifieke wijze toont, om verschillende taken te verwezenlijken. | |||||||||||||||||||||||||||||||||||||||||||||||||||||||||||
| Je zou de weergave moeten kiezen die het best bij de taak hoort die je wil uitvoeren. | |||||||||||||||||||||||||||||||||||||||||||||||||||||||||||
| Bijvoorbeeld, je zou eerst de Afdrukweergave (Print Layout) kunnen bekijken, voor je het document afdrukt. | |||||||||||||||||||||||||||||||||||||||||||||||||||||||||||
| Normaal (Normal) weergave wordt het meest gebruikt en is dan ook de Standaard waarde in Word. | |||||||||||||||||||||||||||||||||||||||||||||||||||||||||||
| Het nadeel is dat het lichtjes een verkeerd beeld geeft wanneer we het document afdrukken. | |||||||||||||||||||||||||||||||||||||||||||||||||||||||||||
| Weblay-out (Web Layout) wordt gebruikt wanneer we webpagina's willen maken met Word. | |||||||||||||||||||||||||||||||||||||||||||||||||||||||||||
| Ik zou de Afdrukweergave (Print Layout) adviseren om je documenten te maken. In deze weergave zie je het document zoals je het zou afdrukken. |
|||||||||||||||||||||||||||||||||||||||||||||||||||||||||||
| In "Overzicht (Outline) weergave" wordt de tekstopmaak veréénvoudigd zodat we ons meer kunnen concentreren op de structuur van ons document. | |||||||||||||||||||||||||||||||||||||||||||||||||||||||||||
| De knoppen Volgende, Blader document, en Vorige | |||||||||||||||||||||||||||||||||||||||||||||||||||||||||||
| Onderaan de verticale scrollbalk vinden we de knoppen Volgende, Blader document, en Vorige. | |||||||||||||||||||||||||||||||||||||||||||||||||||||||||||
| De Volgende en Vorige knop verplaatsen je naar boven en beneden in je document, dit is hetzelfde mocht je de knoppen "Page Up" en "Page Down" gebruiken op je toetsenbord. | |||||||||||||||||||||||||||||||||||||||||||||||||||||||||||
| De knop tussen deze twee knoppen, die met het cirkeltje, dient om te kiezen op welk type object je wil scrollen in je document (op pagina, op tabel, op commentaar, etc...). | |||||||||||||||||||||||||||||||||||||||||||||||||||||||||||
| Je kan dus scrollen naar de volgende en vorige pagina, welke de standaard instelling is, maar je kan ook scrollen naar de volgende en vorige commentaar, of de vorige of volgende afbeelding, of de vorige of volgende tabel, etc... | |||||||||||||||||||||||||||||||||||||||||||||||||||||||||||
| Selecteer eerst het type door te klikken op de "Blader document" knop, kies het type object, en klik de knoppen "Volgende" of "Vorige". | |||||||||||||||||||||||||||||||||||||||||||||||||||||||||||
| Heb je het document gescrolled met bvb. het type "afbeelding", en wil je daarna terug scrollen via "pagina", vergeet dit dan eerst niet terug aan te passen met de "Blader document"-knop. | |||||||||||||||||||||||||||||||||||||||||||||||||||||||||||
| De Statusbalk | |||||||||||||||||||||||||||||||||||||||||||||||||||||||||||
| Met de Statusbalk kunnen we makkelijk en snel toegang krijgen tot verschillende functies: | |||||||||||||||||||||||||||||||||||||||||||||||||||||||||||
| Wanneer we klikken op de Statusbalk tussen Pg en Ko 1 (Page en Col) verschijnt het dialoogvenster "Zoeken en vervangen". | |||||||||||||||||||||||||||||||||||||||||||||||||||||||||||
| Wanneer we klikken op OPN (REC), verschijnt het dialoogvenster "Macro opnemen". | |||||||||||||||||||||||||||||||||||||||||||||||||||||||||||
| Wanneer we klikken op WZG (TRK) wordt de functie "Wijzigingen bijhouden" geactiveerd. | |||||||||||||||||||||||||||||||||||||||||||||||||||||||||||
| Eventueel wordt ook de bijbehorende werkbalk Redigeren geopend. Nogmaals dubbelklikken en de functie wordt gestopt. De werkbalk Redigeren moet u echter handmatig sluiten. | |||||||||||||||||||||||||||||||||||||||||||||||||||||||||||
| Wanneer we klikken op UIT (EXT) wordt de functie "Selectie uitbreiden" geactiveerd. Om deze functie uit te zetten, dubbelklikken we hier nogmaals op. | |||||||||||||||||||||||||||||||||||||||||||||||||||||||||||
| Wanneer we klikken op OVR (OVR) wordt de functie "Overschrijven" geactiveerd. Om deze functie uit te zetten, dubbelklikken we hier nogmaals op. | |||||||||||||||||||||||||||||||||||||||||||||||||||||||||||
| Door te rechtsklikken op de icoon met het boekje wordt er een snelmenu getoond, waar we de keuze hebben " Grammaticafouten niet aangeven" te activeren of niet. Via Opties openen we het dialoogvenster "Spelling en grammatica". | |||||||||||||||||||||||||||||||||||||||||||||||||||||||||||
| Het taakvenster (2003 en XP) (Task pane) | |||||||||||||||||||||||||||||||||||||||||||||||||||||||||||
| In Word 2003 en XP hebben we het taakvenster. | |||||||||||||||||||||||||||||||||||||||||||||||||||||||||||
| We gebruiken dit om nieuwe documenten aan te maken, het openen van vorig aangemaakte documenten, items bijhouden dat we hebben geknipt of gekopieerd naar het clipboard, mail merges aan te maken, en clip art toe te voegen. | |||||||||||||||||||||||||||||||||||||||||||||||||||||||||||
| Het taakvenster wijzigt steeds, afhankelijk van de taak die we aan het uitvoeren zijn. | |||||||||||||||||||||||||||||||||||||||||||||||||||||||||||
| Wil je het taakvenster niet zien, klik je de x in de bovenste rechtse hoek van het takenpaneel. | |||||||||||||||||||||||||||||||||||||||||||||||||||||||||||
| We kunnen ook kiezen welk paneel we willen zien in het taakvenster, door te klikken op het zwarte pijltje naast de paneeltitel: | |||||||||||||||||||||||||||||||||||||||||||||||||||||||||||
 |
|||||||||||||||||||||||||||||||||||||||||||||||||||||||||||
| En te klikken op je keuze. | |||||||||||||||||||||||||||||||||||||||||||||||||||||||||||
| Wanneer je het taakvenster niet steeds wil zien wanneer je Word opstart, klik je op "Show at start up", helemaal onderaan het takenpaneel, om het vinkje weg te halen voor de tekst. | |||||||||||||||||||||||||||||||||||||||||||||||||||||||||||
 |
|||||||||||||||||||||||||||||||||||||||||||||||||||||||||||
| Index - volgende | |||||||||||||||||||||||||||||||||||||||||||||||||||||||||||
copyright © 2012 - gratiscursus.be
![]()
>

