| Cursus PowerPoint 2010 | go to : Index - vorige - volgende | ||
| Les 55 | Opslaan als pdf | ||
| To mail or not to mail? That's the question. | |||
| In PowerPoint hebben we de mogelijkheid onze presentatie op te slaan als pdf-bestand. | |||
| Hiervoor hebben we twee mogelijkheden. Een, je kunt deze verzenden als pdf-bijlage in je mail, of twee, je kunt deze opslaan als pdf. | |||
| Beide opties vinden we in de backstage weergave, onder het tabblad "Opslaan en verzenden". Laat ik eerst eens beginnen met de optie "Per e-mail verzenden". Wanneer je kiest voor deze optie, heb je eigenlijk geen enkel controle over je pdf-bestand. PowerPoint maakt van je presentatie een pdf-bestand, en voegt deze toe als bijlage in je e-mail, punt. Weinig controle over wat er in je pdf-bestand mag of moet komen, en een redelijk groot (in mb) bestand. Dus niet echt mijn voorkeur. |
|||
 |
|||
Een tweede manier, is te kiezen voor de optie "PDF- of XPS-document maken" dat je vindt onder hetzelfde tabblad in de backstage weergave. Een tweede voordeel bij deze keuze is, dat je nog een aantal extra opties hebt (2). |
|||
 |
|||
| > | |||
| Wanneer je deze knop klikt, opent een tweede dialoogvenster waar je kunt instellen welke dia's je wil opnemen in je pdf-bestand (1), en wat van deze dia's je wil opnemen in je pdf-bestand (2). En met "Wat" van de dia's bedoelen ze dan de dia's, de hand-outs enzomeer. |
|||
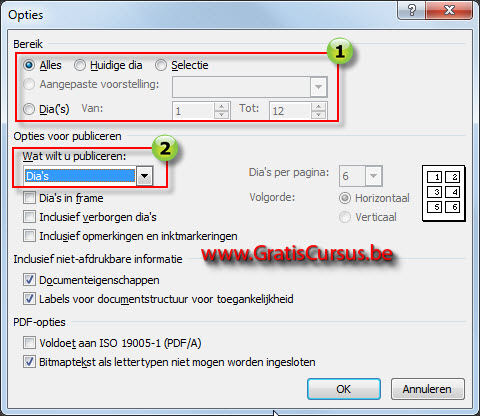 |
|||
| Mijn mening is, wens je een pdf-bestand te mailen van je presentatie, maak er dan eerst een pdf-bestand van, en mail deze eigenhandig als bijlage in je e-mail. | |||
| Ter informatie: Een XPS-bestand is een nieuw bestandstype om je documenten met behoud van opmaak met anderen te delen. |
|||
| Index - vorige - volgende | |||
copyright © 2012 - gratiscursus.be
![]()

