| Cursus PowerPoint 2010 | go to : Index - vorige - volgende | ||
| Les 54 | Diavoorstelling | ||
| Aangepaste diavoorstelling | |||
| We hebben de mogelijkheid om van onze voorstelling verschillende versies te maken. | |||
| Wat ik hiermee bedoel is dat je van de originele versie een "ingekorte" versie kunt maken. | |||
| Bijvoorbeeld, je hebt een presentatie die bepaalde dia's bevat die het personeel niet hoeft te zien. | |||
| Hiervoor kunnen we een aangepaste voorstelling maken die deze dia's zal uitsluiten van de voorstelling. Je hoeft hiervoor niet een nieuwe diavoorstelling te maken. | |||
| Kies het tabblad "Diavoorstelling " in het lint. | |||
| Klik de knop "Aangepaste voorstelling", en klik nogmaals op "Aangepaste voorstelling" in het menu dat verschijnt. | |||
 |
|||
Dit opent het dialoogvenster, wat dacht je, "Aangepaste voorstelling". Dit opent nog een dialoogvenster. |
 |
||
| Selecteer je de dia's die je wil toevoegen aan de linkse kant van het dialoogvenster, en klik je de knop "Toevoegen". Heb je er een toegevoegd die je niet wenst, selecteer je deze in het rechtse vak, en klik je de knop "Verwijderen". Klik de knop OK wanneer je klaar bent. |
|||
 |
|||
| Klik de knop "Sluiten" van het eerste dialoogvenster. | |||
Om deze verkorte versie nu af te spelen klik je de knop "Aangepaste diavoorstelling" in het lint, en kies je de zojuist aangemaakt versie die zal verschijnen in het drop-downmenu. |
|||
 |
|||
| Aanwijzer-opties | |||
| Met de aanwijzeropties kunnen we, terwijl we onze voorstelling aan het presenteren zijn, de nadruk leggen op bepaalde delen in onze dia. | |||
| Dit doen we door op de dia te tekenen terwijl de voorstelling afspeelt. | |||
| Om te tekenen, en hierdoor de nadruk te leggen op bepaalde delen uit je dia, klik je de knop "Tekenen", onderaan links in je voorstelling. Dit opent een menu waarin we de keuze hebben met een balpen, een viltstift, of een markeerstift te tekenen. |
|||
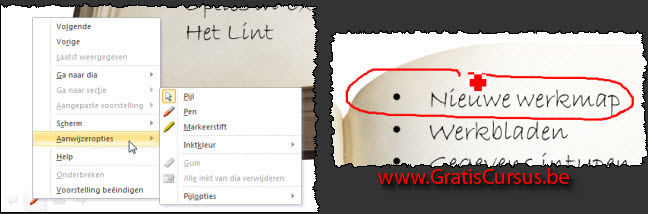 |
|||
| Het verschil tussen een balpen en een viltstift, de één is al wat dikker dan de andere. | |||
| En met de optie "Markeerstift", kan je bepaalde delen van je dia markeren. | |||
| Maak een keuze, en klik en sleep met de muisaanwijzer rond de tekst, of het object waar je nadruk op wil leggen. | |||
| We kunnen een kleur bepalen met de optie "Inktkleur". | |||
| We kunnen getekende lijnen uitgummen met de gum. | |||
| Of we kunnen alle getekende lijnen en markeringen uitvegen, door te klikken op de optie "Alle inkt van de dia verwijderen". | |||
| Wens je terug over te schakelen op de gewone muishandelingen in plaats van te tekenen, klik je nogmaals de knop "Tekenen" in de voorstelling, en kies je de optie "Pijl" in het menu. | |||
| Wanneer je de presentatie sluit, zal je gevraagd worden of je deze aantekeningen wil bewaren. | |||
| Kies "Behouden" wanneer je dit wenst. | |||
| Kies "Negeren" wanneer je dit niet wenst. | |||
| > | |||
| Index - vorige - volgende | |||
copyright © 2012 - gratiscursus.be
![]()
>

