| Cursus PowerPoint 2010 | go to : Index - vorige - volgende | ||
| Les 21 | Tabellen (2) | ||
| Cellen samenvoegen en splitsen | |||
| In sommige gevallen kan het wel eens nuttig zijn om cellen samen te voegen, bijvoorbeeld voor de titel van onze tabel, wanneer blijkt dat deze wat te lang is voor één cel. | |||
 |
|||
| Selecteer hiervoor eerst de naast of onder elkaar liggende cellen. | |||
| In het contextuele tabblad "Indeling" klik je de knop "Cellen samenvoegen". | |||
| Om cellen samen te voegen moeten er op zijn minst twee aan elkaar grenzende cellen zijn geselecteerd. | |||
Om een cel te splitsen selecteer je de cel, en klik je de knop "Cellen splitsen" in het contextuele tabblad "Indeling". Dit opent een dialoogvenstertje waar je het aantal kolommen en het aantal rijen ingeeft waarin je de cel wil splitsen. |
 |
||
| Tekstrichting wijzigen | |||
Om de tekstrichting te wijzigen in je tabel, selecteer je eerst de tekst, en klik je daarna de knop "Tekstrichting" in het contextuele tabblad "Indeling" in het lint. Dit opent een drop-downmenu met vier opties. Mocht dit niet het geval zijn, probeer je ze allen maar even uit. |
 |
||
| Instellen rijhoogte en kolombreedte | |||
| Om rijen en kolommen van een andere hoogte of breedte te voorzien kun je de met de muisaanwijzer over de rand van de cel bewegen. | |||
| Wanneer deze wijzigt in een tweedelig pijltje, klik en sleep je deze naar de gewenste hoogte of breedte. | |||
Een tweede manier is door gebruik te maken van de twee invulvakken onder de groep "Celformaat" in het contextuele tabblad "Indeling". Klik de naar boven of beneden wijzende pijltjes naast het invulvak, of typ een getal in het vak. |
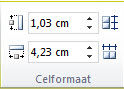 |
||
| Om alle cellen van een gelijke afmeting te voorzien kun je de knoppen "Rijen verdelen" of "Kolommen verdelen" klikken. | |||
| Deze knoppen vindt je rechts naast het invulvak, in de groep "Celformaat. | |||
Om de breedte of de hoogte te wijzigen van de hele tabel, selecteer je de tabel, en klik en sleep je met de rand waar vier puntjes staan. Of klik je de naar boven of beneden wijzende pijltjes naast het invulvak in de groep "Tabelgrootte". |
 |
||
| Tabelstijlen | |||
| Tabelstijlen laten ons toe, de opmaak van onze tabel in één keer uit te voeren. | |||
| Makkelijk en heel wat tijdbesparend. | |||
| Hetzelfde als bij Excel en Word vinden we de tabelstijlen ook in PowerPoint onder het contextuele tabblad "Ontwerpen" in het lint. | |||
| Het leuke hier is, de optie tabelstijlen beschikt ook over een "Live voorbeeld" (1). | |||
| Dus het enige wat je hoeft te doen om een voorbeeld te bekijken, is met de muisaanwijzer over de stijl te bewegen. Wanneer je tevreden bent met een stijl, klik je deze in het menu. | |||
 |
|||
| Met de pijltjes (2) rechts naast de verschillende stijlen, kan je navigeren tussen de verschillende stijlen. Klikken op het onderste pijltje, opent een drop-downmenu met nog meer tabelstijlen. | |||
| En dan heb je nog de verschillende opties voor tabelstijlen, aan de rechtse kant van het lint. Je moet deze allen maar eens proberen, er zitten echt wel knappe tussen. |
|||
| > | |||
| Index - vorige - volgende | |||
copyright © 2012 - gratiscursus.be
![]()

