| Cursus PowerPoint 2010 | go to : Index - vorige - volgende | ||
| Les 20 | Tabellen (1) | ||
| Tabel invoegen | |||
| Een objectaanduidingvak laat ons toe te kiezen uit verschillende objecten die kunnen worden toegevoegd aan het aanduidingvak. Het eerste hiervan is de optie "Tabel invoegen". Klik dit icoon wanneer je een tabel wil invoegen. Dit opent een dialoogvenstertje waarin je het aantal kolommen, en het aantal rijen bepaalt. |
 |
||
| Klik de knop OK in dit dialoogvenstertje wanneer je deze hebt ingegeven. Dit plaatst een tabel in het aanduidingvak. |
|||
| Een tweede manier is door het tabblad "Invoegen" te selecteren in het lint, en te klikken op de knop "Tabel" (1). | |||
| Deze optie laat ons toe het aantal kolommen en rijen te kiezen, maximum 10 kolommen en maximum 8 rijen, uit een drop-downmenu. Wanneer je met de muisaanwijzer hierover beweegt, word er een Live voorbeeld getoond in de presentatie (2). Klik de muis wanneer je de juiste instelling hebt bereikt. |
|||
 |
|||
| Dit selecteert automatisch de zojuist ingevoegde tabel in de presentatie. | |||
| Je merkt bovenaan in het lint, dat de hulpmiddelen voor de opmaak van onze tabel wordt getoond. Deze "Hulpmiddelen" bestaat uit twee extra tabbladen, welke men contextuele tabbladen noemt. Het eerste is "Ontwerpen", welke is geselecteerd, en het tweede is "Indeling". |
|||
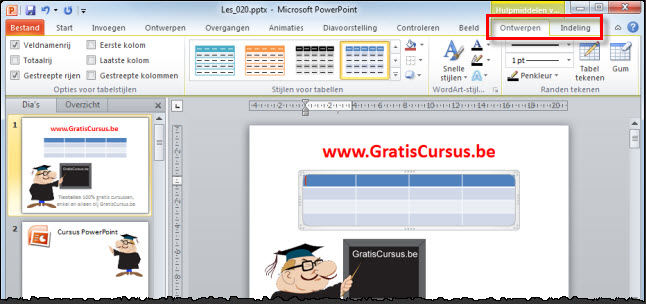 |
|||
| Deze tweede manier geeft ons trouwens nog twee andere opties. De tabel manueel tekenen. En een tabel invoegen als een Excel-werkblad. |
|||
| Beiden lijken me wel duidelijk. | |||
| Selecteren van cellen | |||
| Een tabel in PowerPoint is net hetzelfde dan een tabel in een Excel-spreadsheet. | |||
| Deze is opgebouwd uit rijen en kolommen. | |||
| Het snijpunt van een kolom met een rij noemen we een cel. | |||
 |
|||
| Om een hele rij te selecteren, plaats je de muisaanwijzer aan de linkse of rechtse rand van de tabel, wanneer de muisaanwijzer verandert in een zwart pijltje, klik je de muis. | |||
| Hetzelfde om een hele kolom te selecteren, plaats de muisaanwijzer aan de bovenste of onderste rand van de tabel, wanneer de muisaanwijzer verandert in een zwart pijltje, klik je de muis. | |||
| > | |||
| Om naast elkaar liggende rijen of kolommen te selecteren, klik en sleep je met de muis. | |||
| Hetzelfde voor een cel te selecteren, beweeg de muisaanwijzer over de rand van de cel, wanneer deze wijzigt in een schuin naar boven wijzend pijltje klik je de muis. | |||
| Een ander manier om iets te selecteren, en volgens mij nog de vlugste, is door een cel te klikken en te slepen over de rest van de cellen die je wil selecteren. | |||
| Om een hele tabel te selecteren, plaats je de muisaanwijzer over de rand van de tabel, wanneer deze wijzigt in een vierdelig pijltje, klik je de muisknop. | |||
| Om een tabel te verplaatsen, plaats je de muisaanwijzer over de rand van de tabel, wanneer deze wijzigt in een vierdelig pijltje, klik en sleep je deze naar de gewenste positie. | |||
| Toevoegen van rijen en kolommen | |||
| Om kolommen of rijen toe te voegen, selecteer je de kolom (of rij), en klik je de knop "Links toevoegen" of "Rechts toevoegen" onder het contextuele tabblad "Indeling" in het lint. | |||
| Voor rijen zijn dit uiteraard de knoppen "Hieronder toevoegen" of "Hierboven toevoegen". | |||
 |
|||
| Om meerdere kolommen of rijen toe te voegen, selecteer je meerdere kolommen of rijen, en klik je boven vernoemde knoppen. | |||
| Bijvoorbeeld, wens je 3 kolommen toe te voegen, dan selecteer je drie kolommen in je tabel, en klik je de knop "Links toevoegen" of "Rechts toevoegen". Dit zal drie kolommen toevoegen aan je tabel. | |||
| Om onderaan je tabel een rij toe te voegen hoef je al deze handelingen niet uit te voeren. Plaats gewoon de cursor in de laatste cel van de tabel, en klik de tabtoets op je toetsenbord. |
|||
| Verwijderen van kolommen of rijen | |||
| Om kolommen of rijen te verwijderen MOETEN we gebruik maken van de knop "Verwijderen" onder het contextuele tabblad "Indeling" in het lint. | |||
| Wanneer we hiervoor de Delete-toets op ons toetsenbord zouden gebruiken, zouden enkel de gegevens uit deze cellen worden verwijderd, niet de cellen zelf. | |||
| Dus plaats je cursor in een cel, klik de knop "Verwijderen" in het lint, en kies "Kolommen verwijderen", of "Rijen verwijderen" ut het drop-downmenu. | |||
 |
|||
| Index - vorige - volgende | |||
copyright © 2012 - gratiscursus.be
![]()
>

