| Cursus PREZI | go to : Index - Vorige - Volgende | |||
| Les 11 | PowerPoint toevoegen | |||
| Heb je vragen over deze cursus, mail Mario | ||||
PowerPointpresentaties te importeren |
||||
Prezi biedt ook de mogelijkheid om je PowerPointpresentaties te importeren. |
 |
|||
| Klik op het icoon ‘PowerPoint’ in de werkbalk | ||||
| Meteen vraagt Prezi je waar je PowerPoint is opgeslagen op je computer. Eenmaal je de PPT hebt aangeduid, start Prezi het importeren. Dia voor dia wordt ingevoegd. Alle dia’s zie je aan de rechterkant verschijnen. |
 |
|||
| Je PowerPoint wordt volledig ontdaan van de standaardopmaak zodat enkel de inhoud overblijft. | ||||
Nu kan je elke dia een plaatsje geven binnen je Prezipresentatie. Je kan ook de hele PPT in een keer toevoegen door op “Insert All…” te klikken. |
 |
|||
 |
Je zal zien dat Prezi elke dia groepeert in een ‘Frame’ of kader. Vergelijk het met een groepering van objecten. Zo’n frame is erg makkelijk werken voor het aanmaken van je animatiepad, later hier meer over. Je kan met frame ook gaan werken zoals je al weet: vergroten/verkleinen, verplaatsen, verwijderen of bewerken. |
|||
Heb je alle dia’s geïmporteerd, dan is het rechtse venster overbodig geworden. Aan de linkerzijde van de titel vind je een klein kruisje terug. Klik erop om het venster te sluiten. |
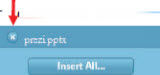 |
|||
| Prezi waarschuwt je nog even dat de importsessie wordt afgesloten. Kort gezegd: je zal de PPT opnieuw moeten invoegen als je nog dia’s wilt toevoegen. |
||||
 |
||||
| > | ||||
| Index - Vorige - Volgende | ||||
copyright © 2012 - gratiscursus.be
![]()

