| Cursus PREZI | go to : Index - Vorige - Volgende | ||
| Les 10 | Multimedia toevoegen | ||
| Heb je vragen over deze cursus, mail Mario | |||
Video’s, documenten en vectorafbeeldingen zijn ook welkom in je Prezipresentatie.
|
|||
| Klik op de knop “Media” in je werkbalk om van start te gaan. | |||
 |
|||
| > | |||
Klik op het icoon ‘Media’ en kies vervolgens “From File” om een eigen –vooraf– opgeslagen bestand te kiezen. Vervolgens duid je de locatie van je video, document of afbeelding aan op je computer en wordt het in je presentatie geïmporteerd. Vervolgens oefen je wat geduld uit. Hoe groter je bestand, hoe meer tijd het vraag
1Wat is een vectorafbeelding? |
 |
||
| Dat is een afbeelding die bestaat uit een reeks punten die met behulp van lijnen met elkaar zijn verbonden en wiskundig worden berekend. Elk voorwerp is een op zichzelf staande eenheid met eigenschappen zoals kleur, vorm, omtrek, grootte en positie op het scherm, die zijn opgenomen in de definitie van het voorwerp. Omdat elk voorwerp op zichzelf staat, kun je steeds weer de eigenschappen ervan verplaatsen en wijzigen terwijl de oorspronkelijke helderheid en scherpte behouden blijven zonder andere voorwerpen in de illustratie te beïnvloeden. Door deze karakteristieken zijn op vectoren gebaseerde programma's ideaal voor illustraties en 3D-modellen, waarbij in het ontwerp de individuele voorwerpen gemaakt en gemanipuleerd moeten worden. | |||
| TIP: mensen die werken met vectorafbeeldingen weten dat .ai- en .epsbestanden ook vectorafbeeldingen zijn. Jammer genoeg ondersteunt Prezi deze formaten niet. Oplossing: met Adobe Illustrator kan je dit converteren naar .swf. |
|||
| Media gebruiken van YouTube | |||
Ik klik opnieuw op het icoontje van ‘Media’ en kies vervolgens “From YouTube...”. Zo haal je meteen een video van YouTube. Dit werkt overigens veel vlotter dan een eigen video uploaden omdat de video enkel wordt weergegeven in je presentatie en dus niet fysiek in je presentatie zit. |
 |
||
| Je krijgt nu een veld te zien waarin je de link (=URL) van de YouTube video moet plakken. Hoe doe je dat? |
 |
||
|
|||
 |
|||
| De gekopieerde link plak je nu in het veld. Bevestig door op de blauwe knop “Insert” te klikken. | |||
 |
|||
Meteen verschijnt de video in je presentatie. Zoals eerder gezegd zit de YouTube video niet fysiek in je presentatie. YouTube toont de video enkel in je Prezipresentatie. Wordt de video op YouTube dus verwijderd, zal hij ook uit je presentatie verdwijnen. |
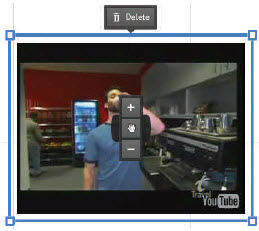 |
||
| Index - Vorige - Volgende | |||
copyright © 2012 - gratiscursus.be
![]()

