| Cursus Outlook 2016 | go to : Index - vorige - volgende | |||
| Les 24 | Taken | |||
| Taak toevoegen | ||||
| Taken toevoegen kunnen we op verschillende manieren. Een eerste manier is te klikken op de knop "Bestand" in de menubalk, te kiezen voor "Nieuwe items", en te klikken op "Taak". |
||||
| In het nieuwe taakvenster hebben we het vak "Onderwerp" waar je het onderwerp van je taak intypt. Dit is het enige wat moet worden ingevuld, al de rest is optioneel. Klik de knop "Opslaan en sluiten" om de taak op te slaan. |
||||
| > | ||||
| Wens je echter wat meer opties in te stellen, wat meestal wel het geval zal zijn, kan je een "Begindatum", een "Einddatum", een "Status", een "Prioriteit" en/of een "Voltooiingspercentage" ingeven. | ||||
| Wens je op een bepaalt tijdstip herinnert te worden aan deze taak, selecteer je het aanvinkvakje voor de tekst "Herinnering", en geef je een datum en uur in wanneer je aan deze taak wil worden herinnerd. Wens je het geluid van de herinnering aan te passen, klik je het geluidicoontje en selecteer je het nieuwe geluid op je computer. | ||||
 |
||||
| Wens je voor deze taak een kleurcategorie in te stellen klik je de knop "Kleurcategorie" (3) in het lint, en kies je een categorie uit het drop-downmenu. Wens je een reisafstand, factuurinformatie of meer van deze informatie in te geven klik je de knop "Details". |
||||
| Is deze taak een steeds weerkerende taak, zoals de vuilbakken buiten zetten, of het gras afrijden, dan klik je de knop "Terugkeerpatroon" (5), en geef je in het dialoogvenster dat verschijnt het type en het bereik in. | ||||
| Klik de knop "Opslaan en sluiten" in het lint wanneer je klaar bent. | ||||
| Deze taak wordt nu weergegeven in het programma "Taken", in de takenbalk. | ||||
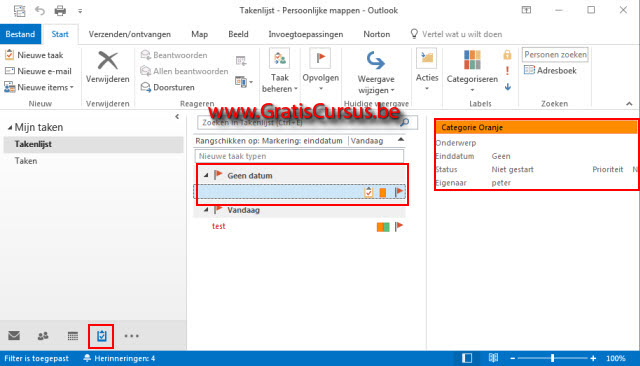 |
||||
| Wanneer je een herinneringstijd hebt ingesteld wordt er een icoontje weergegeven naast deze taak in de takenbalk en naast de taak in de agenda. Wanneer de taak is voltooid klik je het rode vlaggetje naast de taak. De taak wordt dan verwijderd uit de takenbalk en wordt doorstreept weergegeven in de takenlijst en onderaan de agenda. |
||||
| Onderdelen verbergen | ||||
| Wens je bepaalde onderdelen te verbergen uit de takenbalk klik je de knop "Beeld" in de menubalk. Kies je "Takenbalk" in het lijstje, en verwijder je het vinkje voor het onderdeel dat je uit de takenbalk wil verwijderen door dit te klikken. Wens je dit onderdeel later terug weer te geven, herhaal je deze handelingen. |
||||
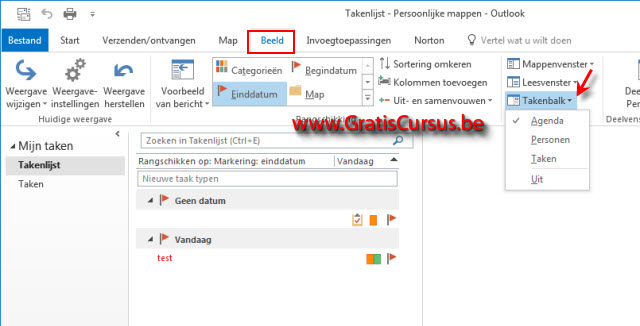 |
||||
| Index - vorige - volgende | ||||
copyright © 2012 - gratiscursus.be
![]()
>

