| Cursus Outlook 2016 | go to : Index - vorige - volgende | ||
| Les 23 | Afspraken en Vergaderingen (2) | ||
| Afspraak wijzigen | |||
| Om een reeds eerder ingevoegde afspraak te wijzigen dubbelklik je deze in de agenda. Dit zal het dialoogvenster afspraak openen waarin je wijzigingen kunt aanbrengen. Ben je klaar met de wijzigingen klik je de knop "Opslaan en sluiten" in het lint. |
|||
| > | |||
Heb je enkel de tijdsduur te wijzigen plaats je de muisaanwijzer over de rand van de afspraak, wanneer je muisaanwijzer wijzigt in een tweedelig pijltje klik en sleep je deze tot je de juiste tijdsinstelling hebt bereikt. Heb je enkel de datum of het uur te wijzigen klik je de afspraak, en sleep je deze naar het uur of de dag waarin je deze wil plaatsen. Is je afspraak ingesteld als een terugkerende afspraak, dan moet je kiezen in het dialoogvenster dat zal verschijnen of je deze afspraak wil wijzigen voor de hele serie, of enkel voor dat exemplaar. |
|||
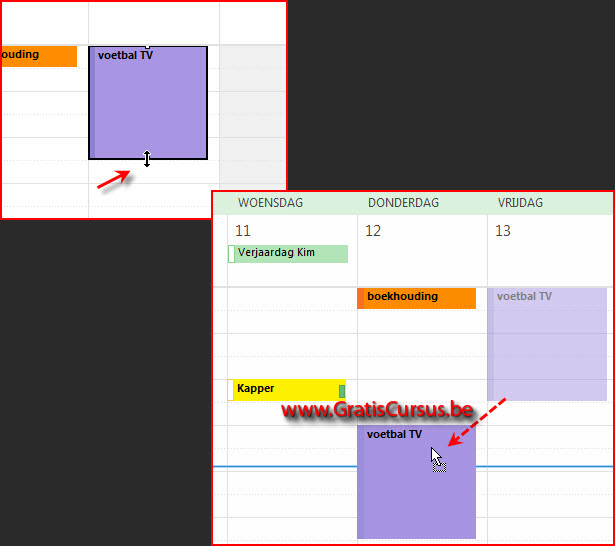 |
|||
| Terugkerende afspraak | |||
| Heb je een afspraak die op regelmatige basis steeds terugkeert, bijvoorbeeld een afspraak bij de kapper, klik je de knop "Terugkeerpatroon" in het lint. De opties in dit dialoogvenster lijken me allen heel duidelijk. Afhankelijk van het gekozen type terugkeerpatroon zullen hiervoor de opties in het dialoogvenster wijzigen. |
|||
| Wanneer er een terugkeerpatroon is ingesteld voor een afspraak of gelijk welk ander item in de agenda, zal deze met ronde pijltjes gemarkeerd worden in de agenda. | |||
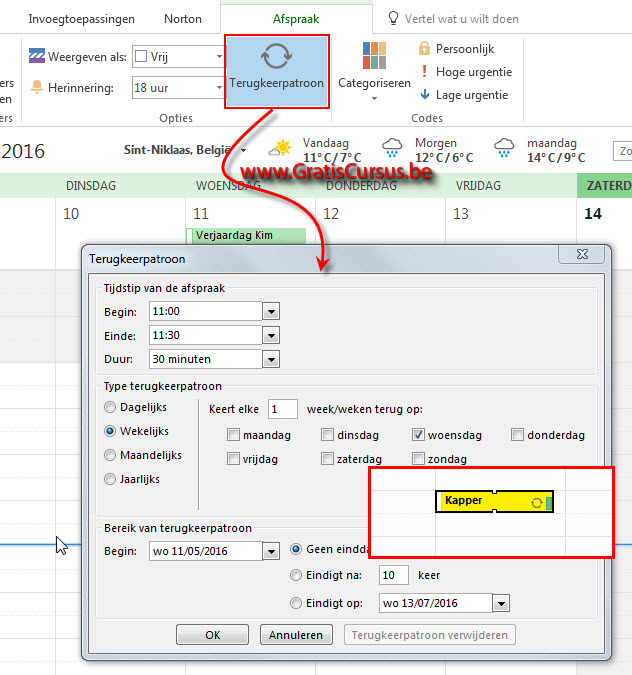 |
|||
| Persoonlijke afspraak | |||
| Wanneer je een agenda deelt met anderen kan het wel nuttig zijn bepaalde afspraken in te stellen als "Persoonlijk". Hierdoor zullen de details van deze afspraak niet kunnen gelezen worden door derden. | |||
| Om een afspraak als persoonlijk in te stellen open je de afspraak, en klik je de knop "Persoonlijk" in het lint. Wanneer er een afspraak is ingesteld als persoonlijk wordt hiervoor een icoontje weergegeven aan de rechterzijde van de afspraak. |
|||
| Afspraak categoriseren | |||
| Om een afspraak te categoriseren open je de afspraak, en klik je de knop "Categoriseren" in het lint. | |||
| Kies een categorie uit het lijstje. De categorie zal zowel in het detailvenster als in de agenda worden getoond. |
|||
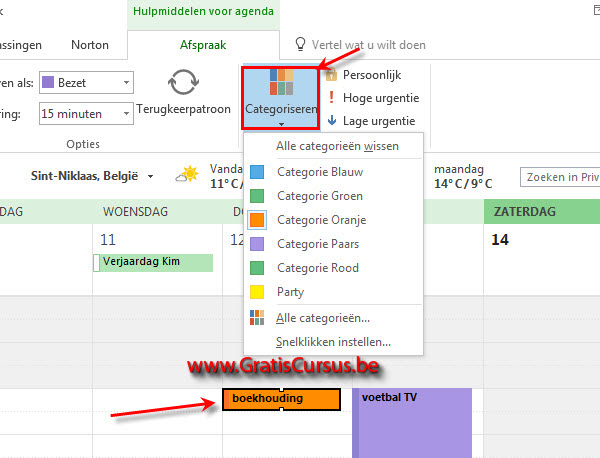 |
|||
| Je kunt meerdere categorieën toewijzen aan één afspraak. | |||
| Vergadering invoegen | |||
| Een ander item dat we kunnen invoegen in onze agenda is een vergadering. | |||
| Je kunt een vergadering het beste vergelijken met een afspraak waar ook andere personen worden op uitgenodigd. | |||
| Een vergadering toevoegen kunnen we ook op verschillende manieren. Een eerste manier is het naar benedenwijzend pijltje te klikken naast de knop "Nieuw", en te kiezen voor "Vergaderverzoek". |
|||
| Een tweede manier is ergens in je agenda te rechtsklikken, en te kiezen voor "Nieuw vergaderverzoek". | |||
| Een derde manier is een afspraak te selecteren in de agenda, en op de knop "Deelnemers toevoegen of verwijderen" in het lint. | |||
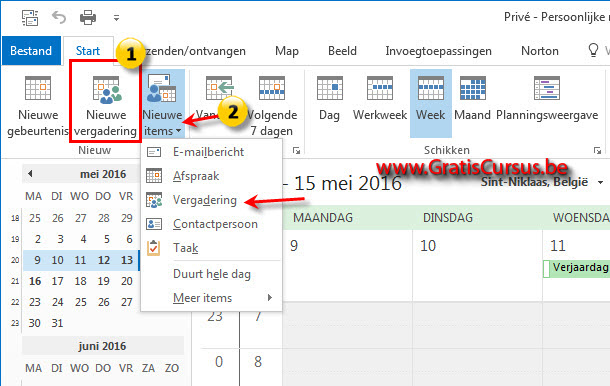 |
|||
Dit opent het venster "Deelnemers en resources selecteren", en op de achtergrond het e-mailbericht. In het dialoogvenster "Deelnemers en resources selecteren" hebben we onderaan drie invulvakken: "Vereist", "Optioneel" en "Resources", met daarvoor een knop. Klik de knop OK wanneer je klaar bent. Dit sluit de contactpersonenlijst. |
|||
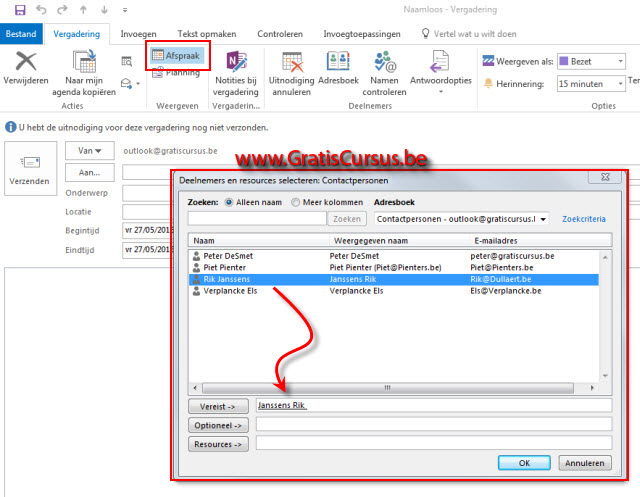 |
|||
| Zoals je kunt zien in de e-mail zijn alle geadresseerden toegevoegd. Klik de knop "Verzenden". |
|||
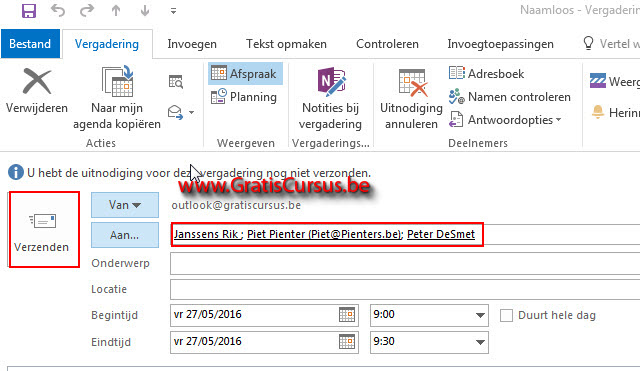 |
|||
| Planningsassistent | |||
| Wanneer je klikt op de knop "Planning" zal de planningsassistent verschijnen waarin al je eerder ingestelde taken of afspraken worden weergegeven. De planningsassistent zal je automatisch een voorstel doen, wanneer het voor jouw agenda het beste uitkomt om deze vergadering te plaatsen. Je hebt de mogelijkheid om de voorgestelde tijdspanne te wijzigen door de muisaanwijzer over de rand te plaatsen en te klikken en te slepen naar de gewenste positie (lees tijd). |
|||
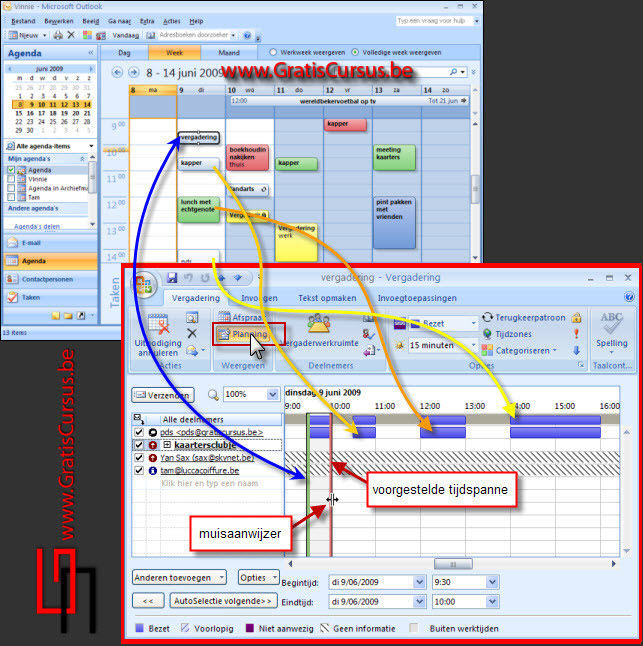 |
|||
| Onderaan het dialoogvenster "planningsassistent" hebben we nog een aantal opties, waaronder de optie "Anderen toevoegen", wat ons toelaat nog meerdere personen uit te nodigen voor de vergadering. Of de knop "Autoselectie volgende>>" wat een volgende mogelijke tijdspanne zal kiezen. | |||
| Plus nog een aantal andere die me, denk ik, allen wel duidelijk lijken. | |||
| Mocht dit toch niet het geval zijn, stel ik voor deze eens te proberen, dan wordt het wel duidelijk. | |||
| Index - vorige - volgende | |||
copyright © 2012 - gratiscursus.be
![]()

