| Cursus Outlook 2016 | go to : Index - vorige - volgende | ||
| Les 17 | Contactpersonen (4) | ||
| Afdruk samenvoegen (2) | |||
Dit opent het venster "Contactpersonen gebruiken voor Afdruk samenvoegen". Tenzij je een bestand hebt waar je deze samenvoeging wil inbrengen, kies je in de volgende sectie "Nieuw document". Anders selecteer je "Bestaand document", en klik je de knop "Bladeren". Als documenttype kies ik in dit voorbeeld "Adresetiketten". En als "Samenvoegen naar", een nieuw document. |
|||
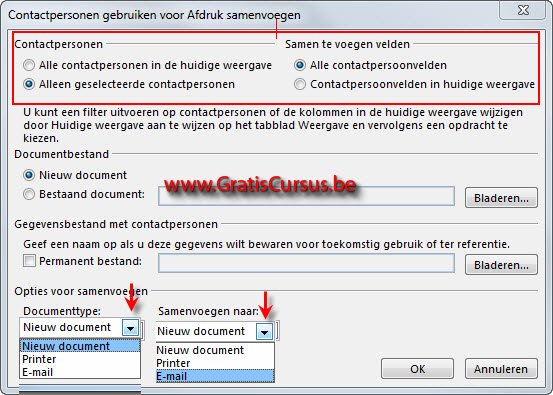 |
|||
| Dit opent Microsoft Word, welke ons een waarschuwingsvenster laat zien. Klik de knop OK |
|||
 |
|||
| Dit opent een volgend venster, waar je de knop "Instellen" klikt. | |||
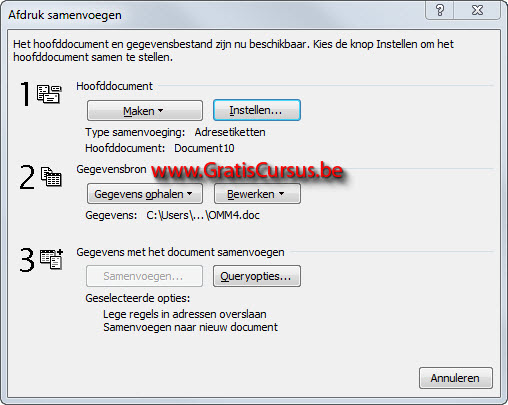 |
|||
| > | |||
| Dit opent een volgend venster. In dit venster kies je het etiketformaat. Ik kan niet weten over welke etiketten jij beschikt, dus hier zal je zelf de instellingen voor moeten bepalen. Klik de knop OK. |
|||
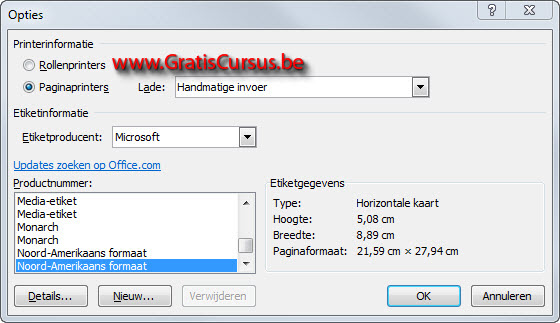 |
|||
| Dit brengt ons terug in het Word-document. Klik de knop "Adresblok". |
|||
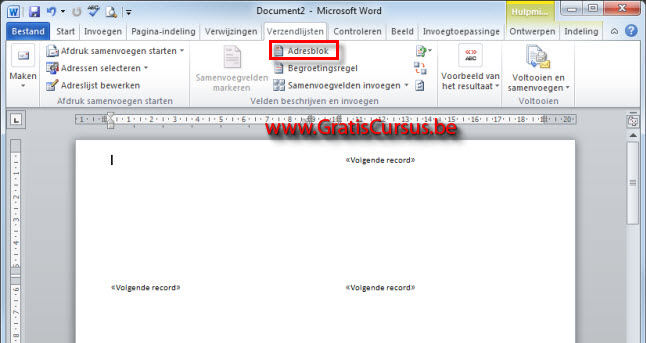 |
|||
| In het volgende venster wordt ons gevraagd welke notatie je wil hebben, of je er een bedrijfsnaam aan wil toevoegen en of je er het postadres aan wil toevoegen. Het postadres kan hij blijkbaar niet vinden, dus moeten we hem wat helpen. Klik hiervoor de knop "Velden vergelijken". |
|||
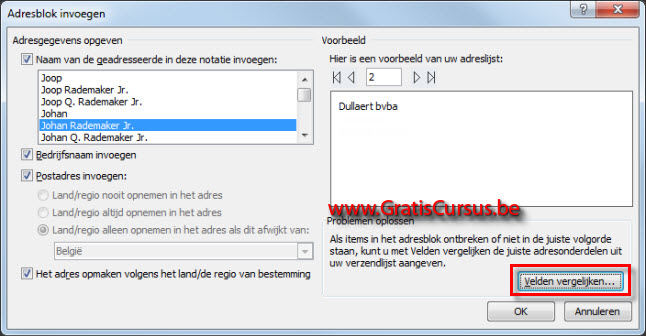 |
|||
| Dit opent het venster "Velden vergelijken" Het veld "Bedrijf" heeft hij gevonden, dus dit is goed. Het veld "Adres 1" heeft hij niet gevonden, dus klikken we het naar benedenwijzend pijltje en kiezen het veld "Werkadres". Dat is alles wat we nodig hebben en klikken de knop OK |
|||
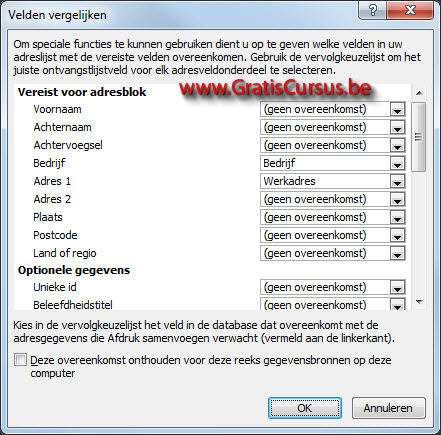 |
|||
| We gaan verder in de volgende les | |||
| Index - vorige - volgende | |||
copyright © 2012 - gratiscursus.be
![]()

