| Cursus Outlook 2016 | go to : Index - vorige - volgende | ||
| Les 16 | Contactpersonen (3) | ||
| Afdruk samenvoegen (1) | |||
In Outlook hebben we de mogelijkheid de contactpersonen, of beter gezegd de contactadressen, samen te voegen met een brief, enveloppen en mailinglabels. Net hetzelfde als in Word . Het eerste wat we hiervoor moeten doen, is de kolommen bepalen die we willen opnemen in onze mailinglabels. Met andere woorden, we verwijderen de overtollige kolommen en voegen eventueel kommen toe. |
|||
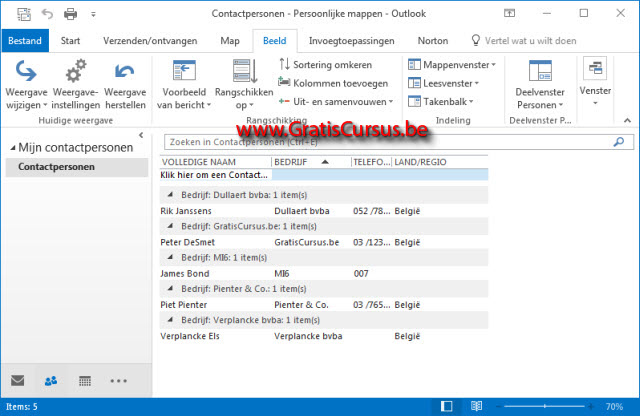 |
|||
| > | |||
| Om kolommen te verwijderen rechtsklik je de kolomtitel, en je kiest "Deze kolom verwijderen". | |||
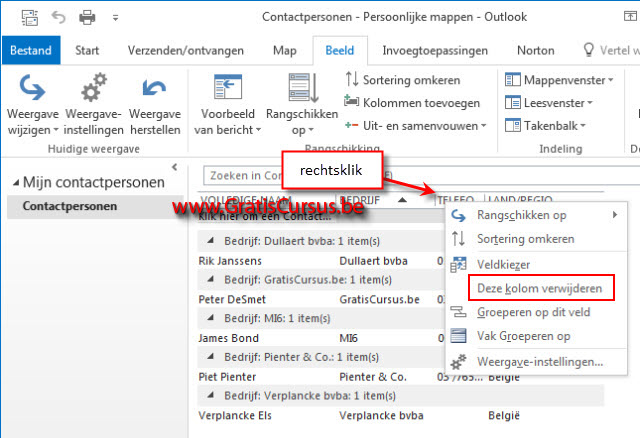 |
|||
| Om kolommen toe te voegen rechtsklik je een kolomtitel, en je kiest "Veldkiezer". | |||
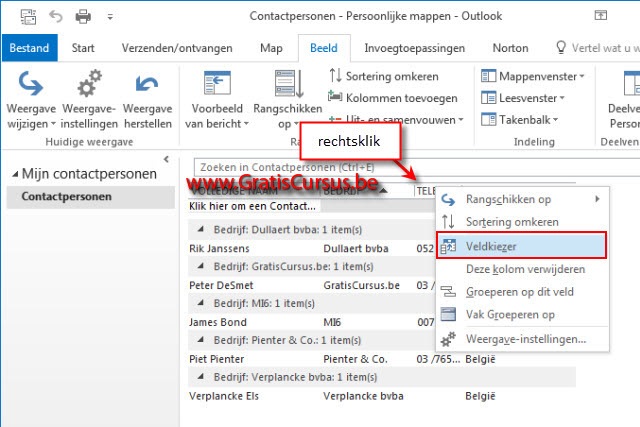 |
|||
| Dit opent het venster "Veldkiezer" waaruit je de velden sleept in de titelbalk, die je nodig hebt. | |||
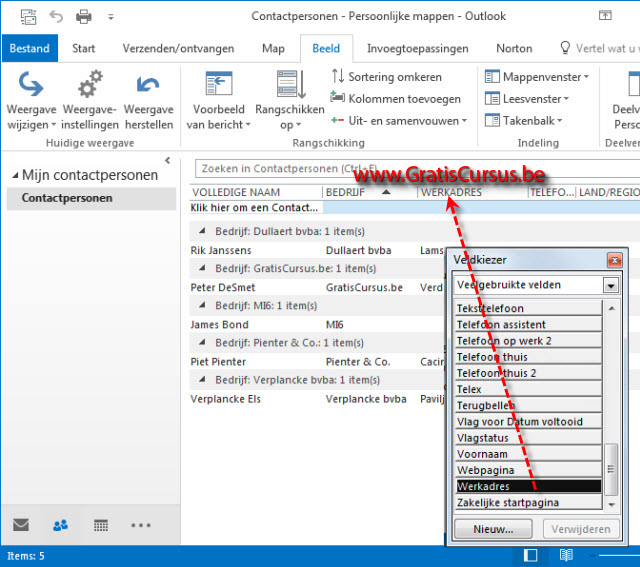 |
|||
| OK. Nu we enkel nog de kolommen overhouden die we nodig hebben voor het samenvoegen van de afdruk, kunnen we verder gaan. |
|||
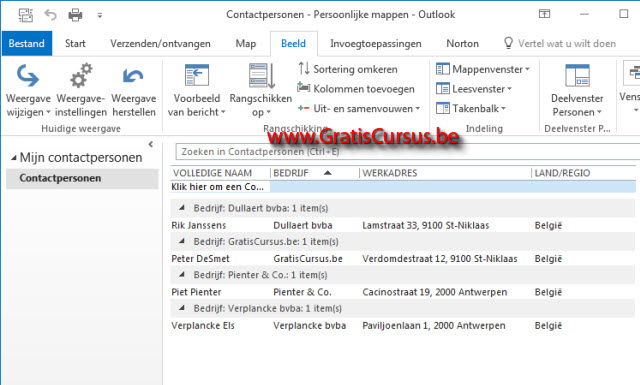 |
|||
| Selecteer eerst de adressen die je wenst te gebruiken. Om alle adressen te selecteren klik je het bovenste adres, je houdt de shift-toets op je toetsenbord ingedrukt, en je klikt het onderste adres. Om niet onder elkaar liggende adressen te selecteren hou je de Ctrl-toets op je toetsenbord ingedrukt. Eénmaal alle adressen zijn geselecteerd, klik je de knop "Afdruk samenvoegen". |
|||
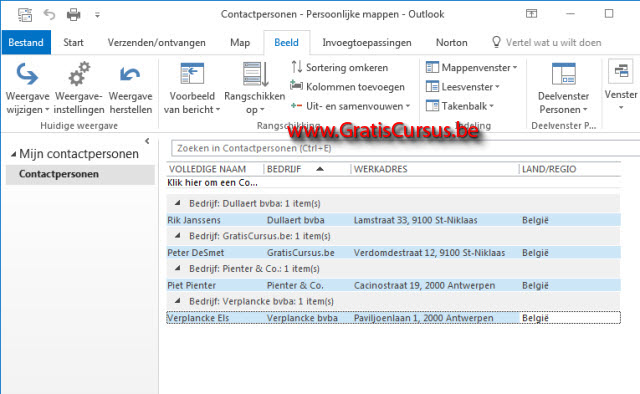 |
|||
| We gaan verder in de volgende les | |||
| Index - vorige - volgende | |||
copyright © 2012 - gratiscursus.be
![]()
>

