| Cursus Outlook 2016 | go to : Index - vorige - volgende | ||
| Les 5 | E-mailberichten ontvangen (2) | ||
| Automatiseren verzenden en ontvangen | |||
Ik heb je reeds verteld hoe je e-mailberichten verzend en ontvangt, maar we kunnen dit ook automatisch laten doen door Outlook. |
|||
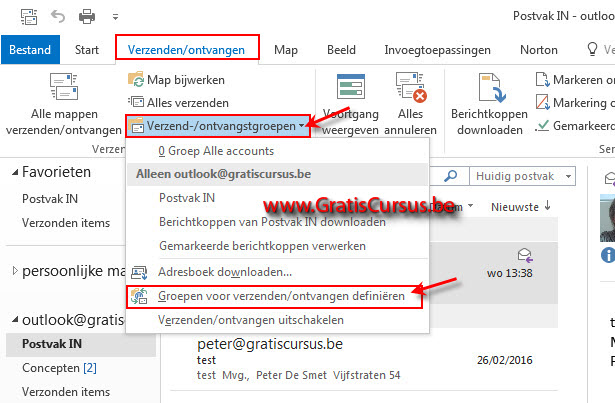 |
|||
| > | |||
Dit opent het dialoogvenster "Groepen voor verzenden/ontvangen". Door te klikken op de knop "Bewerken" openen we een volgend dialoogvenster. |
|||
 |
|||
| In dit venster zien we aan de linkerzijde alle accounts die zijn opgenomen in deze groep. Heb jij er meerdere, dan worden deze allen vermeld in deze kolom. Selecteer je een account, dan worden de ingestelde opties voor dit account vermeld in het venster. Al deze opties lijken me duidelijk. Wens je een geselecteerde optie uit te schakelen, klik je het aanvinkvakje van deze optie. Door te klikken op de knop "Accounteigenschappen" openen we nog een venster. |
|||
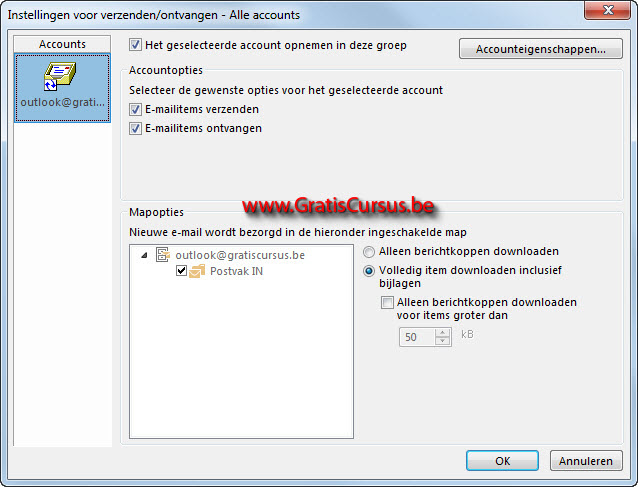 |
|||
| waarin we alle instellingen voor deze account kunnen aanpassen. | |||
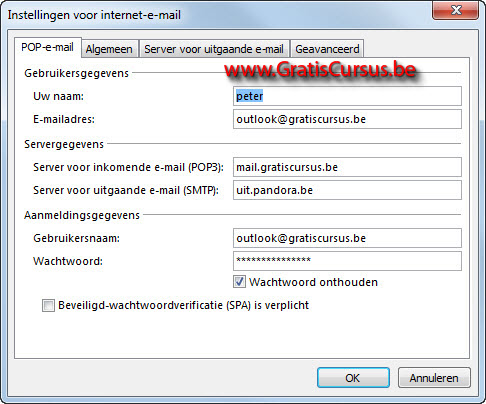 |
|||
| Nieuwe groep maken | |||
| Wens je een nieuwe groep met e-mailaccounts aan te maken, klik je de knop "Nieuw". Geef de groep een naam, en klik de knop OK. |
|||
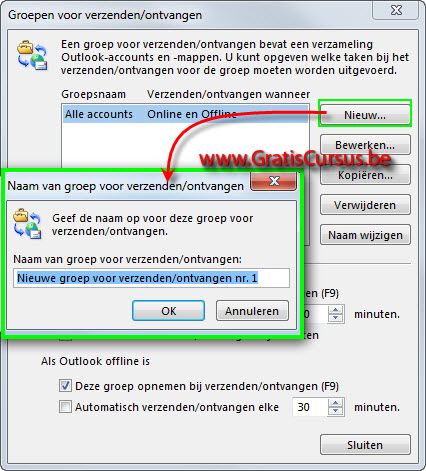 |
|||
| De zojuist aangemaakte groep wordt vermeld in het dialoogvenster. Wens je accounts toe te voegen aan deze groep, klik je de knop "Bewerken" en selecteer je het account die je wil toevoegen aan deze groep. Wens je een groep te verwijderen, selecteer je de groep en klik je de knop "Verwijderen". |
|||
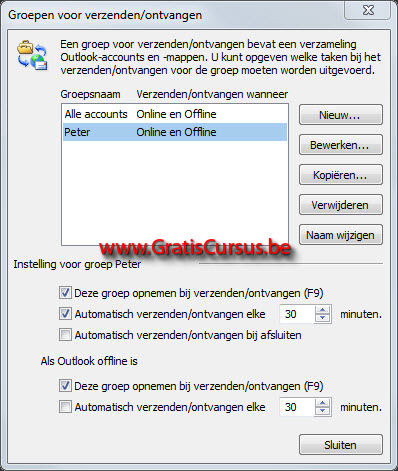 |
|||
| Wanneer je werkt met verschillende groepen, hoe je niet voor alle accounts je e-mail op te vragen, maar kun je de groep selecteren waarvoor je dit wenst te doen, in het lint. | |||
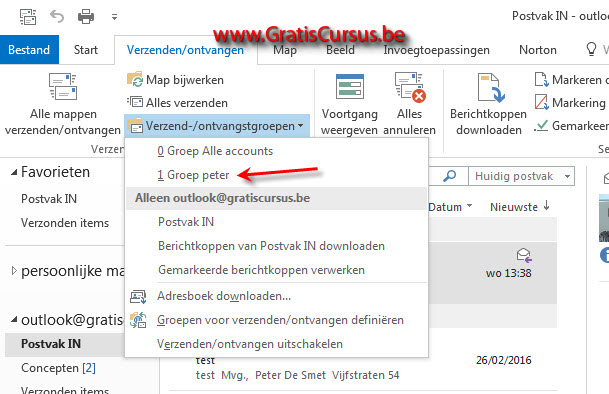 |
|||
| Index - vorige - volgende | |||
copyright © 2012 - gratiscursus.be
![]()

