| Cursus Outlook 2016 | go to : Index - vorige - volgende | ||
| Les 2 | E-mailaccounts | ||
| E-mailaccount toevoegen | |||
| Het eerste wat we doen wanneer we met Outlook willen werken, is een e-mailaccount aanmaken. | |||
| Zonder deze kunnen we geen e-mail ontvangen, noch versturen. | |||
| Om een e-mailaccount te maken moeten we in de backstage weergave zijn. Klik hiervoor de knop "Bestand" (1) in de menubalk. |
|||
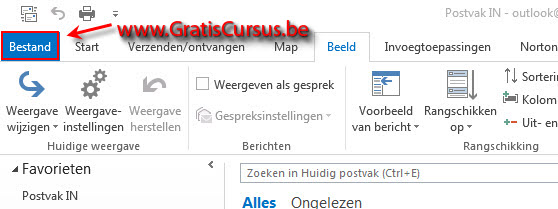 |
|||
| Klik de knop "Account toevoegen" (2). | |||
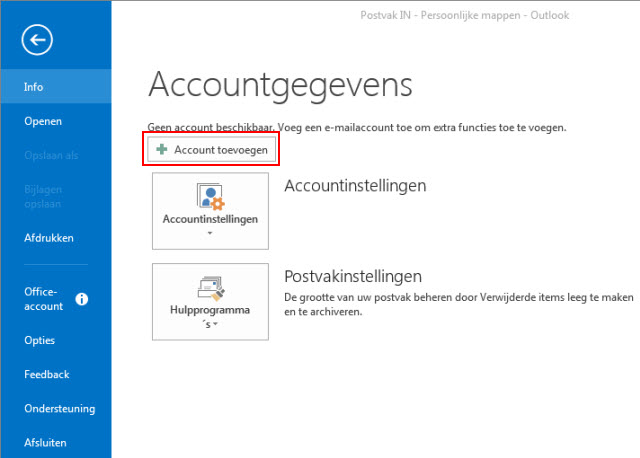 |
|||
| > | |||
Dit opent het venster "Account toevoegen". |
|||
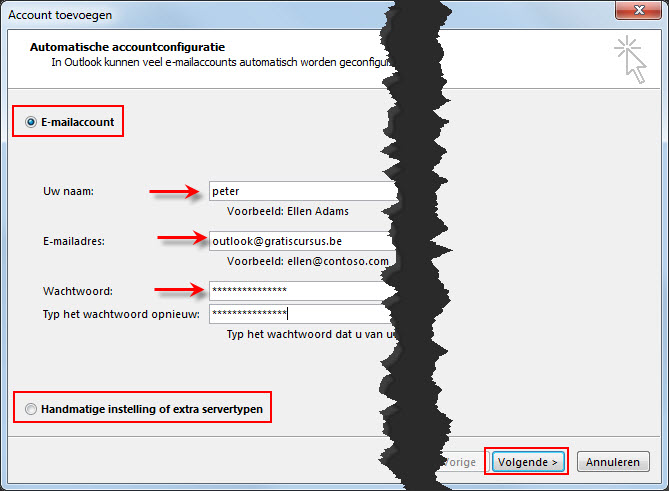 |
|||
Mocht het om één of andere reden toch zijn dat Outlook niet automatisch een verbinding kan maken met de e-mailserver, kan je nog steeds de gegevens manueel ingeven door het vakje voor de tekst "Hndmatig instellen of extra servertypen" te selecteren. |
|||
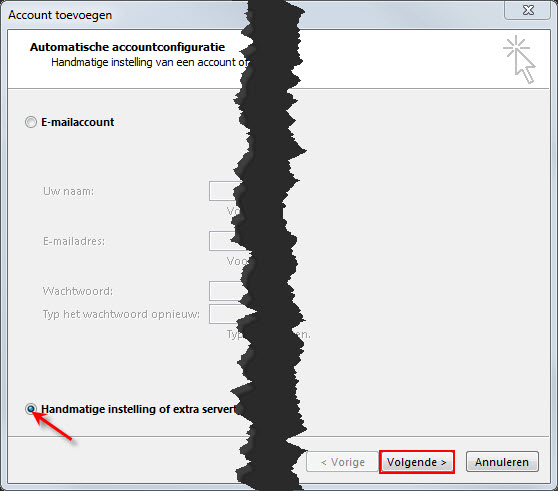 |
|||
Kies het servertype, en klik "Volgende". |
|||
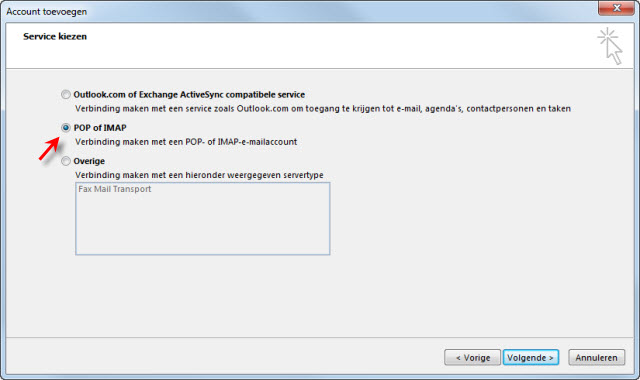 |
|||
| Geef alle informatie die je hebt gekregen van je Provider in, en klik het laatste venster de knop "Toevoegen. |
|||
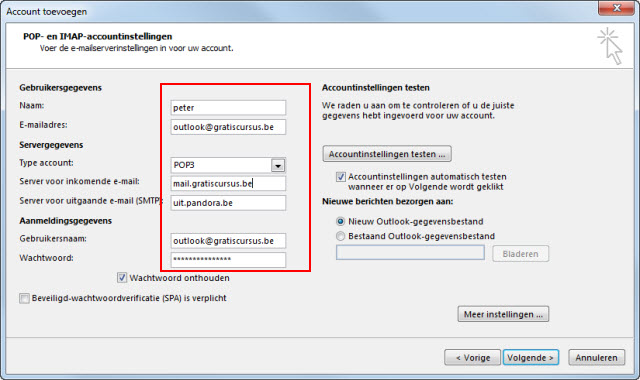 |
|||
| Outlook zal alle tests uitvoeren, en wanneer alle test zijn uitgevoerd, klik je de knop "Sluiten". | |||
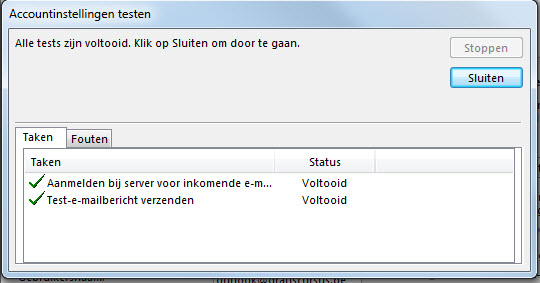 |
|||
| E-mailaccount verwijderen | |||
| Om een e-mailaccount te verwijderen keren we terug naar de backstage weergave door de knop "Bestand" te klikken in de menubalk (1). |
|||
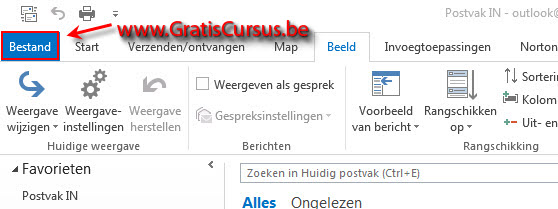 |
|||
| Indien je meerdere accounts hebt, selecteer je eerst de account die je wenst te verwijderen door het naar benedenwijzend pijltje te klikken (2). Vervolgens klik je de knop "Accountinstellingen" (3). En klik "Accountinstellingen..." in het pop-upmenu (4). |
|||
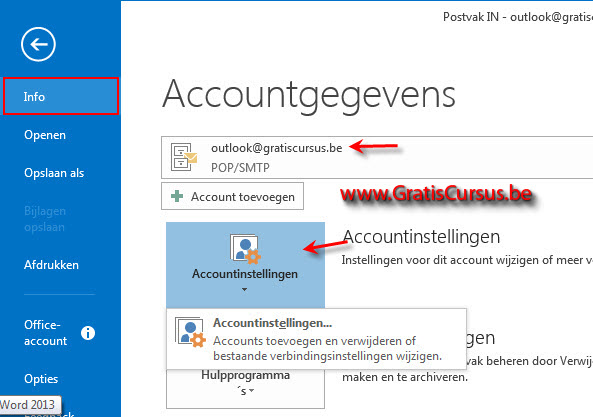 |
|||
| In het venster "Accountinstellingen" is het e-mailadres reeds geselecteerd (1), het enige wat jij nog hoeft te doen is de knop "Verwijderen" te klikken (2). | |||
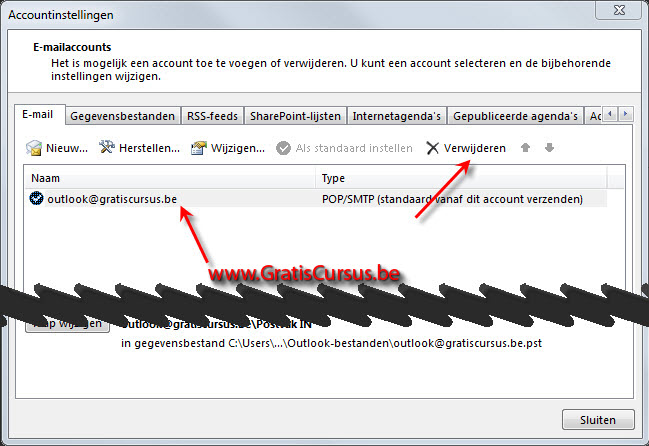 |
|||
| In het waarschuwingsvenster dat verschijnt klik je de knop "Ja". | |||
| Index - vorige - volgende | |||
copyright © 2012 - gratiscursus.be
![]()

