| Cursus Outlook 2016 | go to : Index - volgende | |||
| Les 1 | Kennismaken met Outlook 2016 | |||
| Wat is Outlook? | ||||
Outlook is in de eerste plaats een e-mailapplicatie. |
||||
| > | ||||
| De gebruikersinterface | ||||
Voor we verder gaan met de cursus zal ik even de werkomgeving bespreken. Bovenaan hebben we de "Menubalk". Aan de linkerzijde vinden we de navigatiebalk. |
||||
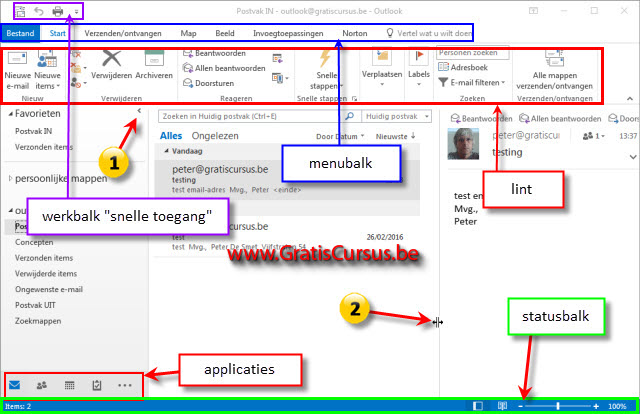 |
||||
| Is het deelvenster met de verschillende applicaties te smal ingesteld, dan woorden deze vertikaal weergegeven aan de rand van het deelvenster. | ||||
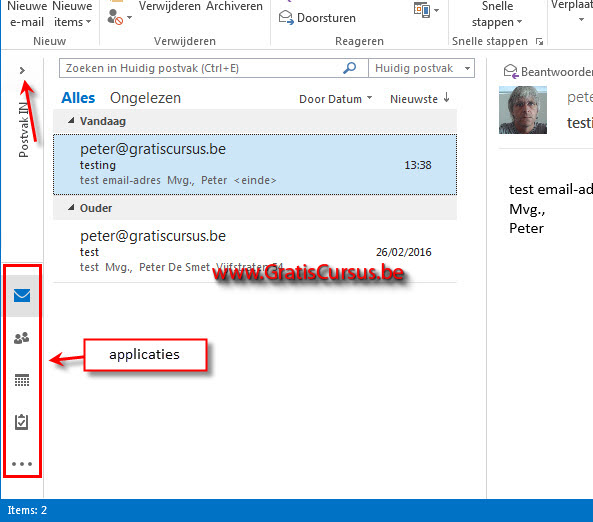 |
||||
| Het lint | ||||
| We hebben de mogelijkheid de knoppen in het lint aan te passen. Klik hiervoor de knop "Bestand" in de menubalk, dit brengt ons in de Backstage weergave, en klik "Opties". Om terug te keren naar Outlook" klik je he naar linkswijzend pijltje. |
||||
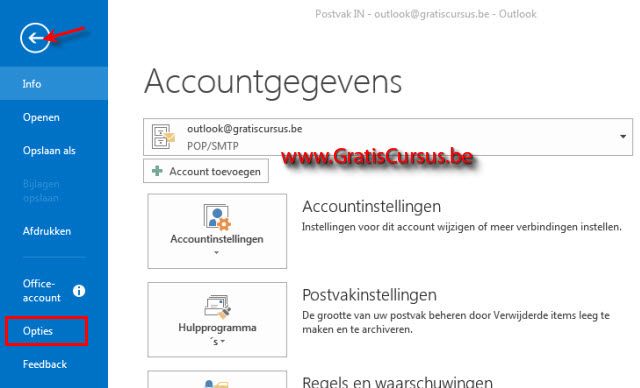 |
||||
Dit opent het venster "Opties voor Outlook". Om een opdracht toe te voegen aan het lint, moet je eerst een nieuwe groep maken. Hetzelfde
wanneer je een toegevoegde opdracht wil verwijderen. Heb je er een knoeiboeltje van gemaakt en wens je terug de ingestelde standaardknoppen te hebben in het lint, klik je de knop "beginwaarden", en kies je "Alle aanpassingen opnieuw instellen" in het drop-downmenu. |
||||
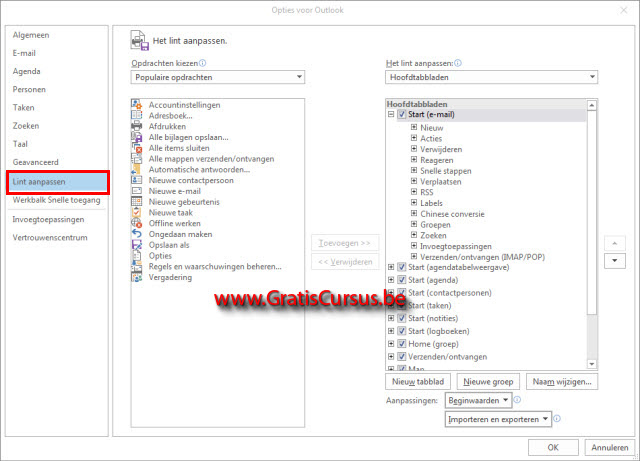 |
||||
| De werkbalk Snelle toegang | ||||
| Net hetzelfde dan het lint kunnen we de werkbalk "Snelle toegang" aanpassen. Hiervoor gaan we ook naar de "backstage" weergave, en kiezen "Werkbalk snelle toegang". Selecteer de opdracht in het linker gedeelte, en klik de knop "Toevoegen". De opdracht "Afdrukken" lijkt me wel een actie die ik regelmatig uitvoer, dus deze opdrachtknop voeg ik toe aan de werkbalk. Jij doet wat je wenst natuurlijk. |
||||
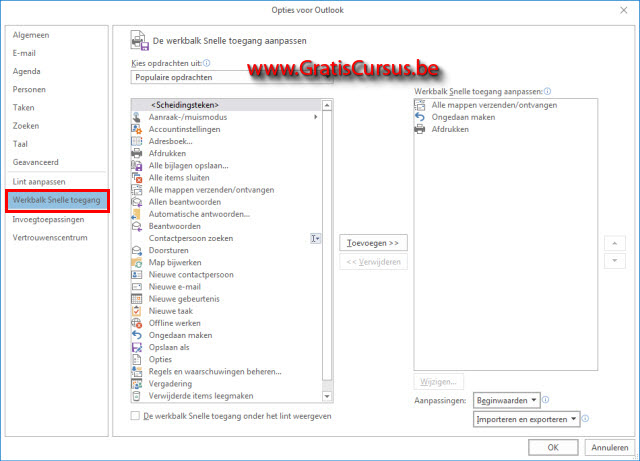 |
||||
| Aanpassen werkomgeving | ||||
Dat we de grootte van de verschillende deelvensters in Outlook kunnen aanpassen, had ik je reeds verteld. Hiervoor plaats je de muisaanwijzer tussen twee vensters, en wanneer deze wijzigt in een dubbel pijltje, klik en sleep je deze tot je de gewenste afmeting hebt bereikt. Maar er is meer, zo kunnen we bijvoorbeeld het navigatievenster in de applicatie "E-mail" minimaliseren, en zelfs uitschakelen. |
||||
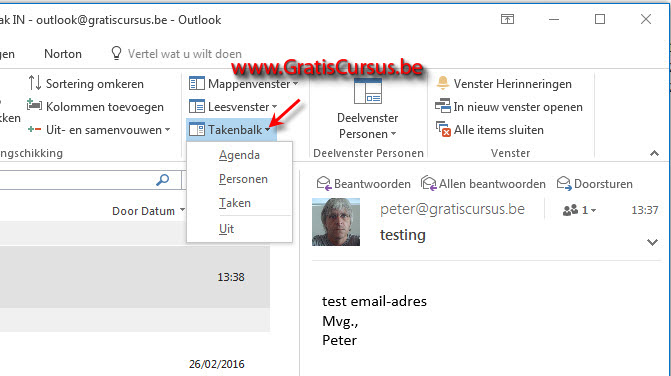 |
||||
| Je ziet het, mogelijkheden genoeg om de werkomgeving van Outlook naar jouw behoeften in te stellen. Je moet deze maar eens proberen. |
||||
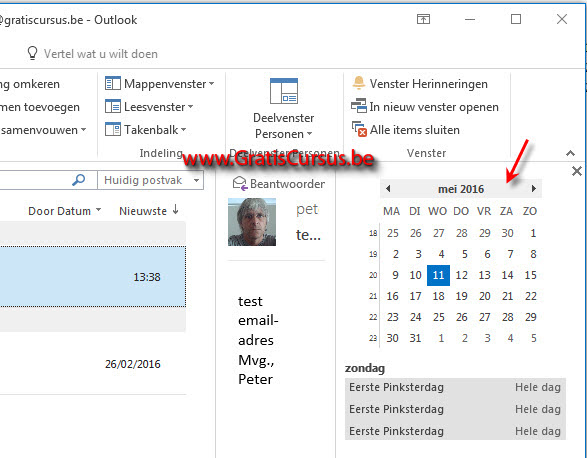 |
||||
| Het vak "Vertel wat je wilt doen" | ||||
| Nieuw in Outlook 2016, en dit is trouwens voor elke applicatie van Office 2016, is het vak "Vertel wat je wilt doen". Dit vervangt de vroegere Help-knop en is ook wat meer uitgebreid in de informatie die je krijgt. Maar is dit een reden om over te schakelen naar versie 2016? Heel kort, "Neen". |
||||
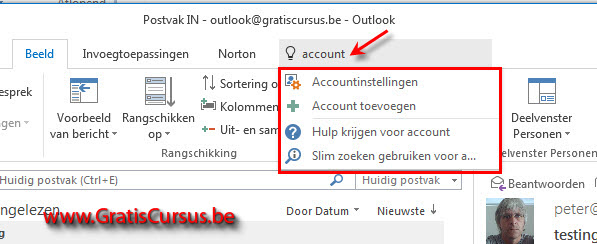 |
||||
| Index - volgende | ||||
copyright © 2012 - gratiscursus.be
![]()

