| Cursus Google Analytics | go to : Index - Vorige - Volgende | |||
| Les 9 | Segmenten (2) | |||
| Geavanceerde segmenten | ||||
| Om een aangepast rapport te maken klik je opnieuw de knop "Geavanceerde segmenten". Klik de knop "Nieuw aangepast segment". |
||||
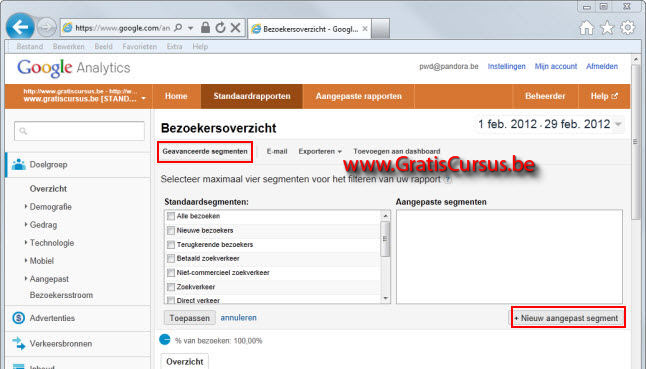 |
||||
| Geef het aangepast segment een naam (1). Klik het naar benedenwijzend pijltje naast het vak "Opnemen", en selecteer het segment in het drop-downlijstje (2) dat je wenst op te nemen in je aangepast rapport. Klik het conditie-vak een maak een keuze uit het lijstje (3). Typ een waarde in het invulvak (4) waaraan moet worden voldaan. Van zodra je begint te typen toont Google-Analytics je reeds een lijst met mogelijke opties (5). Klik de waarde die je wenst in te stellen waaraan moet worden voldaan. Klik vervolgens de knop "Segment opslaan" (6). |
||||
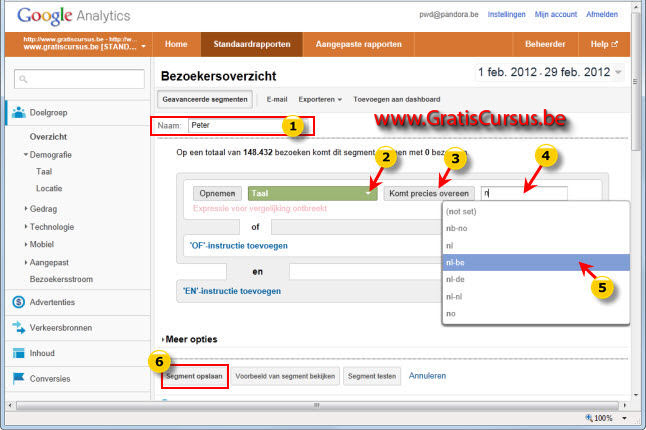 |
||||
| De volgende maal je de verschillende segmenten bekijkt, zal je zien dat jou segment is toegevoegd aan de lijst met aangepaste segmenten. | ||||
 |
||||
| Om de weergave ven het gemaakte segment te verwijderen klik je het aanvinkvakje in de lijst met aangepaste segmenten, en je kiest een standaard segment. Wens je een aangepast segment te wijzigen, klik je de knop "Bewerken" naast het segment. |
||||
 |
||||
| In het venster dat verschijnt, kun je de instructie wijzigen, een "OF"-instructie toevoegen en een "EN"-instructie toevoegen. Ik zal in dit voorbeeld een "EN"-instructie toevoegen. Dit betekent dat in dit geval de bezoeker aan beide instructies moet voldoen. |
||||
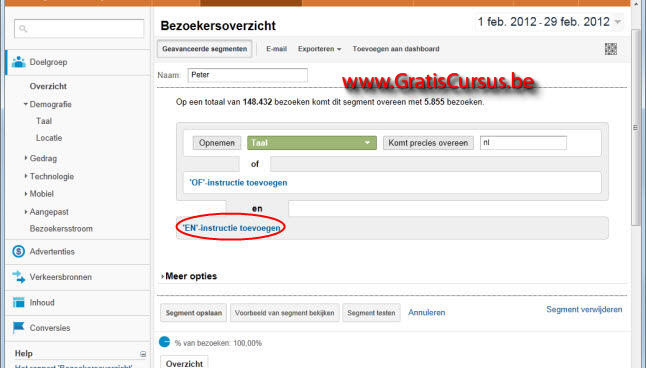 |
||||
| Als tweede voorwaarde kies ik de plaats "Antwerp". Ben je klaar klik je de knop "Segment opslaan". |
||||
 |
||||
| Ons rapport geeft ons nu alle informatie met de ingestelde voorwaarden in het segmentenvenster. | ||||
 |
||||
| Wens je enkel het aangepaste rapport te zien, dan verwijder je het vinkje voor het segment "Alle bezoeken". Maar dat had ik jullie al eens verteld. |
||||
 |
||||
| Index - Vorige - Volgende | ||||
copyright © 2012 - gratiscursus.be
![]()
>

