| Cursus Word 2013 | go to : Index - Vorige - Volgende | ||
| Les 45 | De groep Tekst | ||
| WordArt invoegen | |||
| Met WordArt kunnen we speciale teksteffecten toevoegen aan ons document. Bijvoorbeeld een titel uitrekken, tekst scheef weergeven, tekst aanpassen aan een vooraf ingestelde vorm of een opvulling met kleurovergang toepassen. Om tekst voorzien van WordArt toe te voegen aan je document, selecteer jet het tabblad "Invoegen" en klik je de knop "WordArt". |
|||
 |
|||
| > | |||
Dit opent een drop-downmenu met verschillende stijlen. |
|||
 |
|||
| Wanneer je een stijl hebt gekozen, verschijnt er een venster waarin je de tekst kunt typen. | |||
 |
|||
| Had je eerst tekst in je document getypt, dan deze geselecteerd, en daarna op de knop "WordtArt" geklikt, dan had je geselecteerde tekst in het dialoogvenster gestaan. | |||
| Om de tekst met de WordArt-stijl te transformeren selecteer je eerst de tekst (1), kies je daarna het tabblad "Opmaak" (2), en klik je vervolgens de knop "Teksteffecten" (3). | |||
| Kies "Transformeren" (4) in het drop-downmenu en kies een transformatie-stijl. | |||
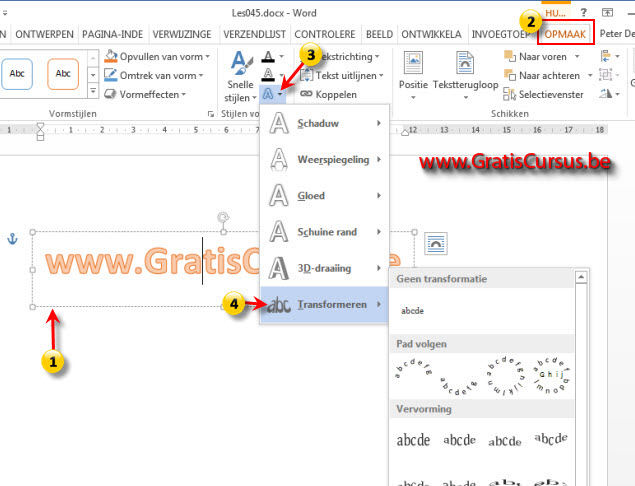 |
|||
| Elke stijl heeft wel een vierkant blokje (5) waarmee je de vorm van de stijl kunt wijzigen, door hierop te klikken en te slepen. | |||
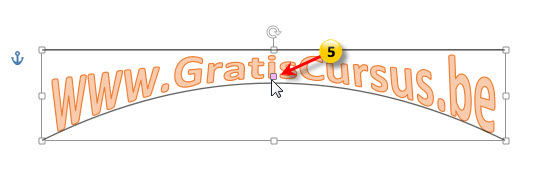 |
|||
| De WordArt-stijl kan je, indien je dit wenst, verder opmaken met de knoppen in het lint onder het tabblad "Opmaak". | |||
| Tekstvakken invoegen | |||
| Tekstvakken zijn een deel van de bouwstenen, waarover ik het reeds heb gehad in een vorige les. | |||
| De knop "Tekstvak" vinden we in het lint onder het tabblad "Invoegen", in de groep "Tekst". | |||
| Wanneer we hierop klikken, verschijnt een drop-downmenu met verschillende keuzes. | |||
Klik op het tekstvak van je keuze om het te plaatsen in je document. Mocht je niks vinden naar je zin, kan je nog steeds zelf een tekstvak aanmaken. Klik hiervoor op de optie "Tekstvak maken" onderaan het drop-downmenu. Of je nu een tekstvak hebt gekozen uit het drop-downmenu, of je hebt er zelf één gemaakt, je kan je tekst beginnen typen van zodra je het tekstvak hebt ingevoegd. Alle teksten en achtergronden van een tekstvak kunnen worden opgemaakt door middel van het contextuele tabblad "Opmaak", dat verschijnt wanneer het tekstvak is geselecteerd. |
|||
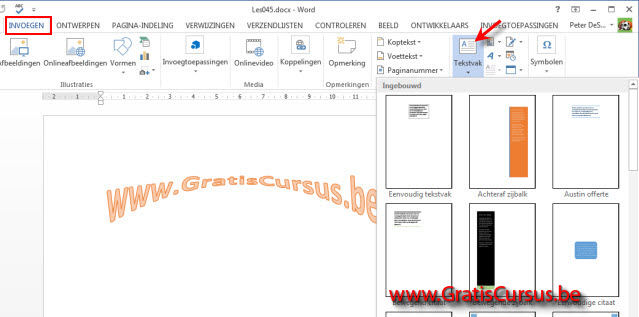 |
|||
| Decoratieve initiaal | |||
| Een decoratieve initiaal zie je vaak aan het begin van een nieuw hoofdstuk in een boek. | |||
| Om een decoratieve initiaal in te voegen selecteer je eerst de alinea waar je de eerste letter in het groot wil zien. | |||
| Klik de knop decoratieve initiaal in het lint, onder het tabblad "Invoegen". | |||
| Wanneer we deze klikken hebben we drie opties: Geen - In tekst - In marge. | |||
| Deze lijken me allen wel duidelijk, maar misschien even de "Opties voor decoratieve initialen", onderaan het drop-downmenu bespreken. | |||
| Wanneer we hierop klikken, opent een dialoogvenster waarin we: 1. de positie kunnen bepalen. 2. een ander lettertype kiezen. 3. de hoogte van de letter door het aantal regels in te geven bepalen. 4. de afstand van de eerste letter tot de overige tekst kunnen bepalen. |
|||
| Klik de knop OK wanneer je klaar bent je instellingen in te geven. | |||
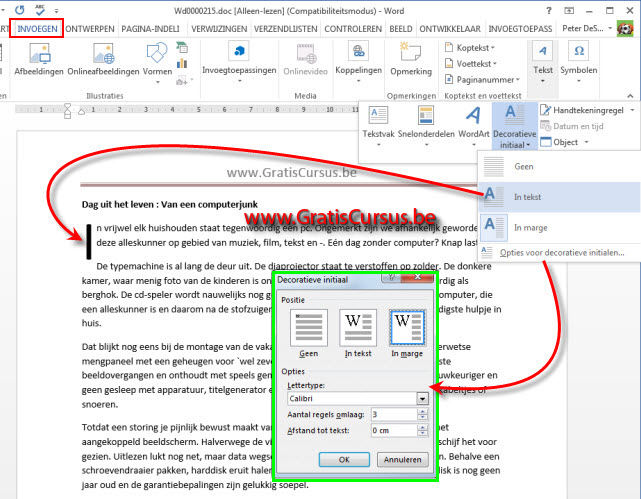 |
|||
| Index - Vorige - Volgende | |||
copyright © 2012 - gratiscursus.be
![]()

