| Cursus Word 2013 | go to : Index - Vorige - Volgende | ||
| Les 42 | Afbeeldingen | ||
| Invoegen van een Afbeelding of Illustratie | |||
| Om een afbeelding of illustratie in te voegen in ons document, selecteren we het tabblad "Invoegen" in het lint, en klikken de knop "Afbeelding" of "Onlineafbeelding ". | |||
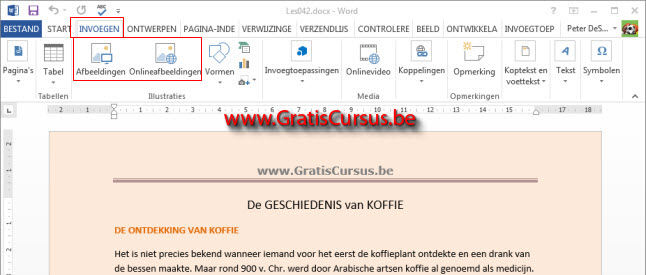 |
|||
| > | |||
| Onlineafbeelding | |||
| Kies je de optie Onlineafbeelding, dan opent een venster waarin je twee mogelijkheden hebt. Met de bovenste optie zoek je naar een bepaalt type afbeelding op het Internet. Met de tweede optie zoek je een bepaalde afbeelding in OneDrive. OneDrive is opslagruimte op een server van Microsoft waarop je bestanden kunt plaatsen. De totale ruimte die Microsoft momenteel voor jou beschikbar stelt is 15GB. |
|||
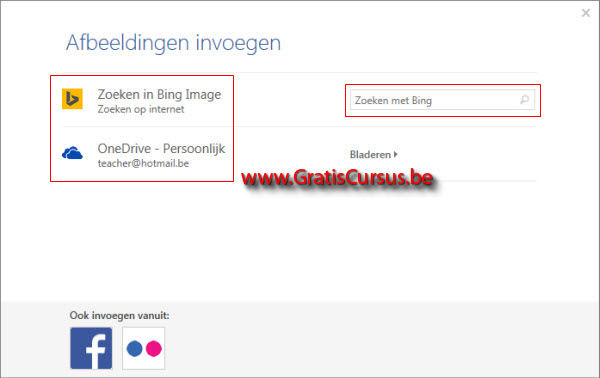 |
|||
| Persoonlijk maak ik geen gebruik van OneDrive, ik plaats liever mijn bestanden op mijn computer, dus zoek ik een bepaalde foto op het Internet, ,meer bepaalt met Bing, de zoekmotor van Microsoft. Typ een zoekwoord in het bovenste vak, en klik Enter. Selecteer de afbeelding die je wenst in te voegen, en klik de knop Invoegen". |
|||
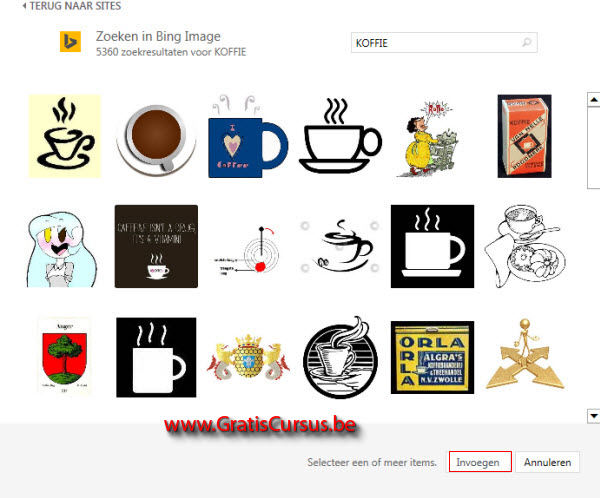 |
|||
| Dit plaatst de afbeelding op de plaats waar de cursor stond. | |||
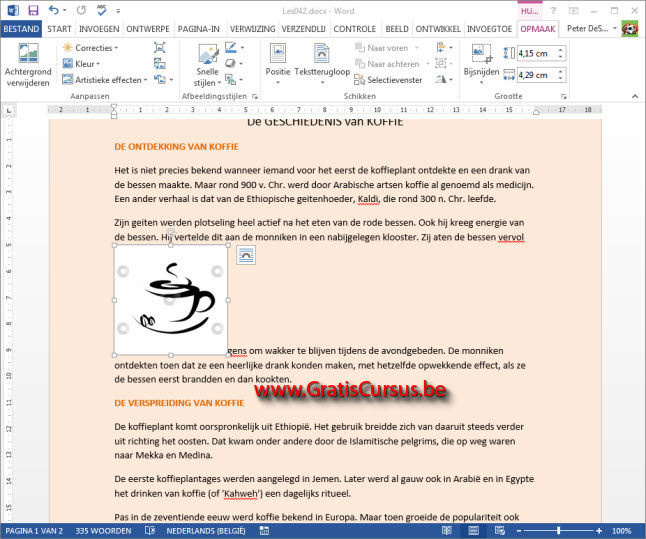 |
|||
| Met de verschillende opties in het lint kun je de opmaak van de afbeelding wijzigen. Met de knop naast de afbeelding wijzig je de tekstterugloop. Diezelfde knop vind je ook terug in het lint. |
|||
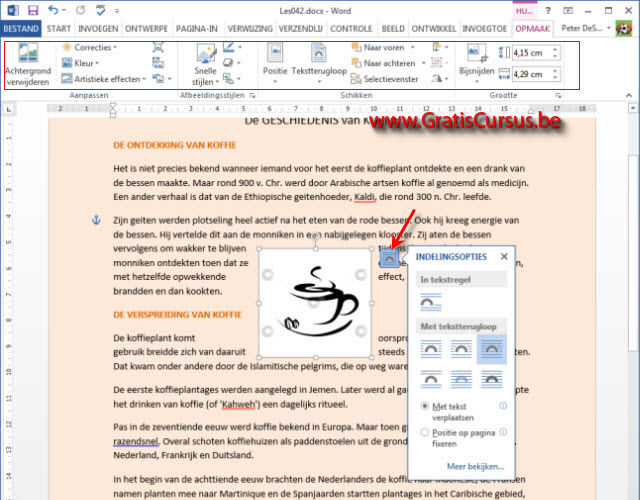 |
|||
| Wens je de afbeelding te verplaatsen ga je met de muisaanwijzer over de afbeelding, deze wijzigt in een vierdelig pijltje. | |||
| Door te klikken en slepen op de afbeelding, verplaatsen we deze naar de gewenste positie. | |||
| De afbeelding wanneer we deze hebben ingevoegd, wordt behandeld als een stukje tekst. Het plaatst de afbeelding tussen twee woorden, of twee letters. De ruimte tussen de eerst lijn en de tweede lijn tekst, is de hoogte van de afbeelding. |
|||
We kunnen dit wijzigen door op de knop "Tekstterugloop" te klikken. Ik ga voor de optie "Om kader", dit geeft een meer natuurlijke weergave van de illustratie. Door te klikken en te slepen met de cirkeltjes in de hoeken van de afbeelding, kun je de afmetingen aanpassen. |
|||
| Door te klikken op de knop "Grootte" kunnen we de gewenste afmetingen voor de foto intypen. | |||
| De functies Positie, Afbeeldingsvorm, Afbeeldingeffecten, Afbeeldingstijlen in het lint, beschikken allen over een "Live voorbeeld". | |||
| Zo kun je nog zien hoe je document zal worden weergegeven, nog voor je de optie hebt geklikt. | |||
| Door te klikken op de knop "Afbeeldingen comprimeren" kunnen we de geselecteerde afbeelding, of alle afbeeldingen in ons document comprimeren. | |||
| Dit is handig wanneer je foto's invoegt met een grootte omvang, in KB bedoel ik dan. | |||
| Bijvoorbeeld, je hebt een foto gemaakt met je camera, en deze is 1.500 MB groot. | |||
| Wanneer we deze invoegen in ons document, zal ons document ook een minimum grootte hebben van 1.500 MB. | |||
| Nu, wanneer we deze foto comprimeren, zal deze nog een fractie in MB zijn van het origineel. | |||
| Dit is handig wanneer je het document moet e-mailen naar vrienden of collega's. | |||
| Een andere optie is "Helderheid", "Contrast", en "Andere kleuren". Ook deze lijken me duidelijk. | |||
| De mogelijkheden in Word om ons document op te vrolijken zijn enorm en worden alsmaar uitgebreid. Heb je een beetje tijd, probeer deze allen maar eens rustig uit. Je kunt steeds terug keren met de knop "Ongedaan maken" in de werkbalk "Snelle toegang". Onderstaande heb ik gemaakt in vijf minuten. Ik weet het, het stelt niet zoveel voor, maar het heeft dan ook maar vijf minuten geduurd. |
|||
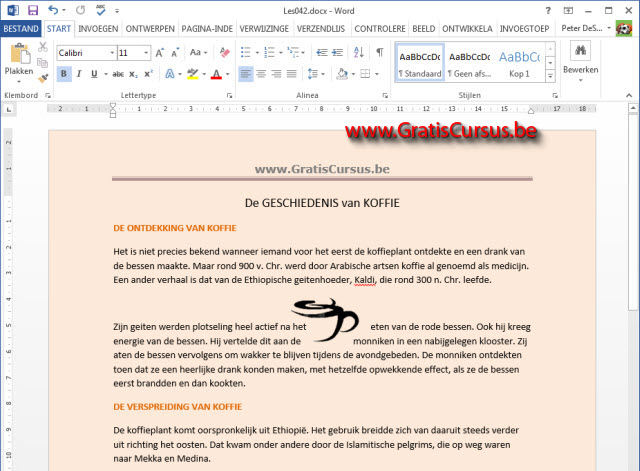 |
|||
| Index - Vorige - Volgende | |||
copyright © 2012 - gratiscursus.be
![]()

